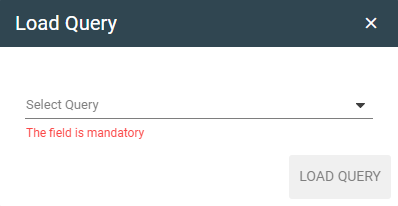Produktbeschreibung
Der Labtagon Query Builder ist eine Möglichkeit vergleichbar mit dem Query Analyzer ASQL Abfragen zu testen. Die Ausführung erfolgt komplett aus der UUX Administrationsoberfläche und nicht aus dem Installationsverzeichnis. Damit ist es auch die perfekte Lösung für alle Matrix42 Cloud Kunden oder fachliche Verantwortliche ohne direkten Datenbankzugang. Der Builder richtet sich aber auch an Mitarbeiter die bisher noch wenig Erfahrungen mit ASQL haben. Über eine intelligente Suche können nach Bezeichnungen wie Person, Hauptbenutzer gesucht werden und der Builder schlägt ein passendes Statement vor.
Voraussetzungen
- Central Administration
- Matrix42 Enterprise Service Management: mindestens Version 10.1.1
- Vor Installation der Erweiterung sollten Sie ein Backup Ihres Matrix42 Workspace Managements machen, da diese Erweiterung nicht deinstallierbar ist.
Installation
Die Installation der Query Builder Erweiterung erfolgt aus der Central Administration heraus. Genauere Informationen zur Installation einer Erweiterung über Central Administration finden Sie unter „Installation & Updaten von Erweiterungen“ in der Dokumentation von Central Administration.
Bedienung
Konfigurationen
Nachdem die Erweiterung installiert wurde, sehen Sie in der Applikation „Administration“ unter „Schema“ das Navigationselement „Query Builder“. Bei Klick auf das Navigationselement öffnet sich die Homepage vom Query Builder.
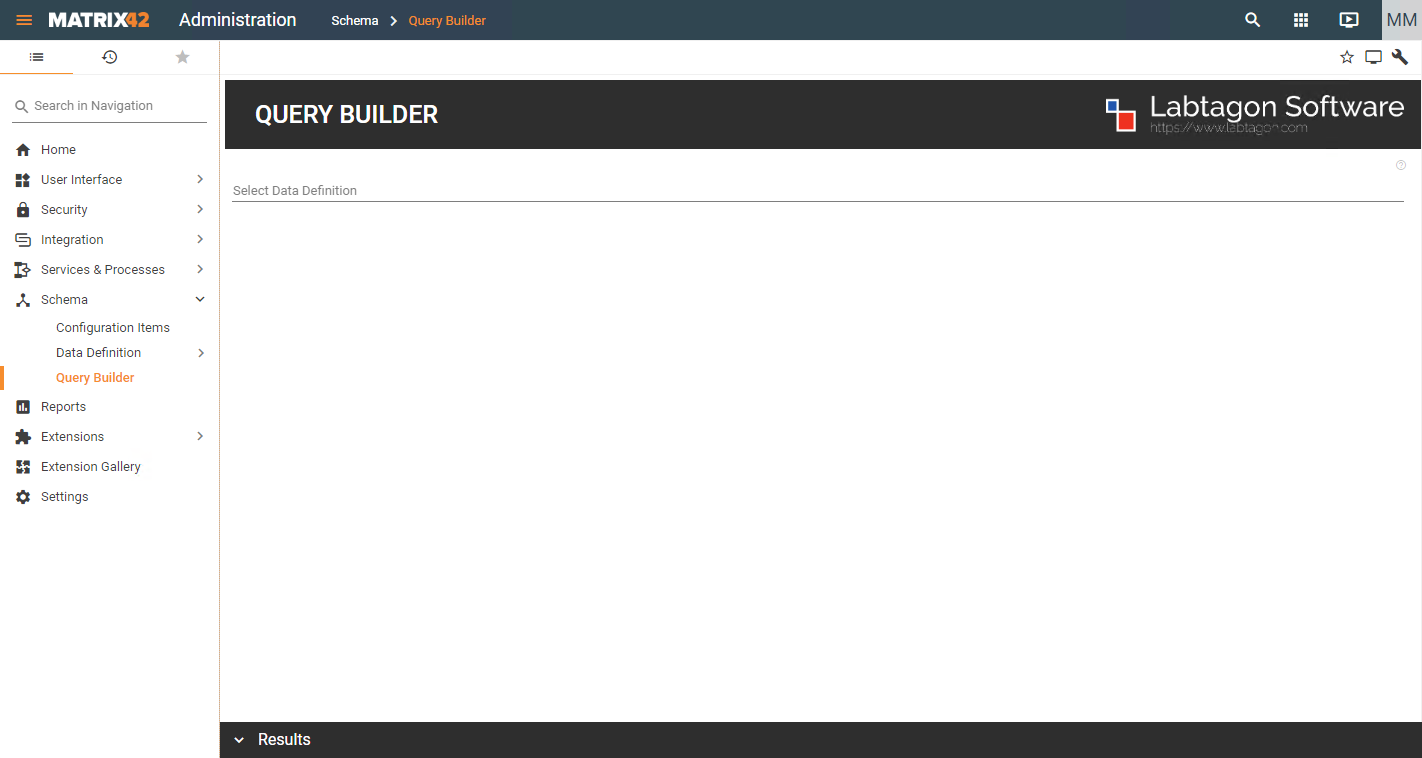
Nun können Sie Ihre erste Abfrage zusammen klicken. Dazu hinterlegen Sie zuerst eine Datendefinition und anschließend öffnen sich weitere Konfigurationsmöglichkeiten.
- Restrict to Type: Wählen Sie dort ein Konfigurationselement aus, um Ihre Abfrage auf das Konfigurationselement zu beschränken.
- Load only first 1000 fragments: Wenn Sie dieses Feld setzen, werden nur die ersten 1000 Datensätze geholt.
Zusätzlich gibt es noch vier Möglichkeiten, sich die Spalten der Datensätze auszusuchen.
- Load Columns Of Default Data Query: Lädt alle Spalten der Standarddatenquelle
- Load Columns From Data Query: Lädt alle Spalten aus der gewählten Datenquellen

- Load All Columns: Lädt alle Attribute und N:0/1 Relationen als Spalten.
- Choose Columns: Wähle deine gewünschten Spalten durch einfaches Hinzufügen aus.
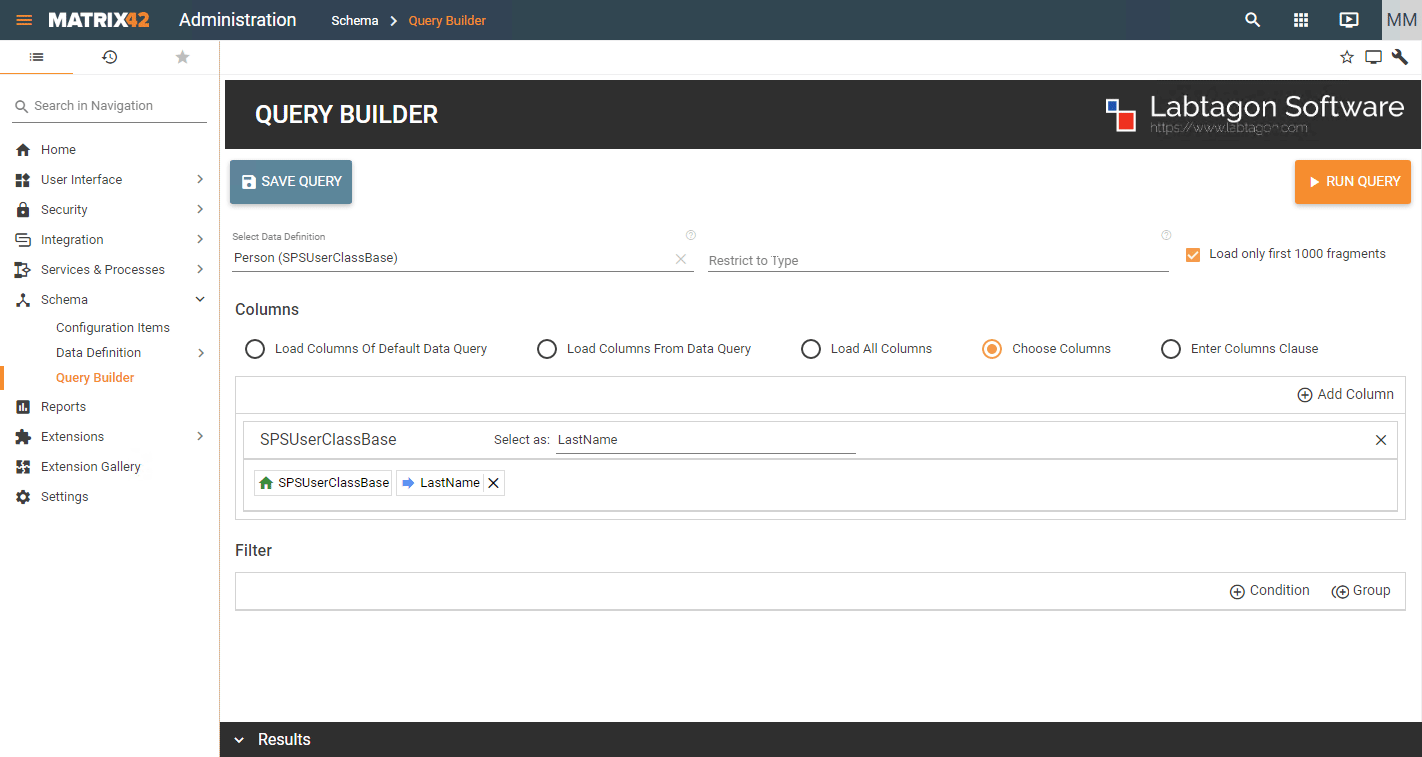
- Enter Columns Clause: Hier können Sie Ihre gewünschten Spalten mit Hilfe von ASQL hinterlegen.

Der Filter ist standardmäßig auf „1 = 1“ gesetzt, wodurch beim Ausführen der Abfrage alle Datensätze geholt werden. Sollten Sie einen Filter erstellen wollen, können Sie dies ganz einfach unter Filter und dort können Sie neue Konditionen oder Gruppen hinzufügen und konfigurieren. Bei dem Hinzufügen der Konditionen können Sie sowohl die visuelle Variante verwenden als auch den üblichen ASQL Ausdruck. Sollten Sie eine N:M Relation gewählt haben, können Sie diese ebenfalls bei Klick auf die Relation filtern.
Ausführen einer Query
Zum Ausführen einer Abfrage klicken Sie einfach auf den Button „Run Query“. Sobald Sie diesen Button gedrückt haben, öffnet sich das „Results“ Fenster, welches Sie nach Belieben wieder öffnen und schließen können. In dem „Results“ Fenster befinden sich drei Tabs.
- Result: zeigt das Ergebnis der Abfrage an
- ASQL Filter Expression: zeigt den ASQL Filterausdruck an
- ASQL Columns Expression: zeigt den ASQL Spaltenausdruck an
- Errors: zeigt die Fehler an, welche bei Ausführung der Abfrage geschmissen wurden
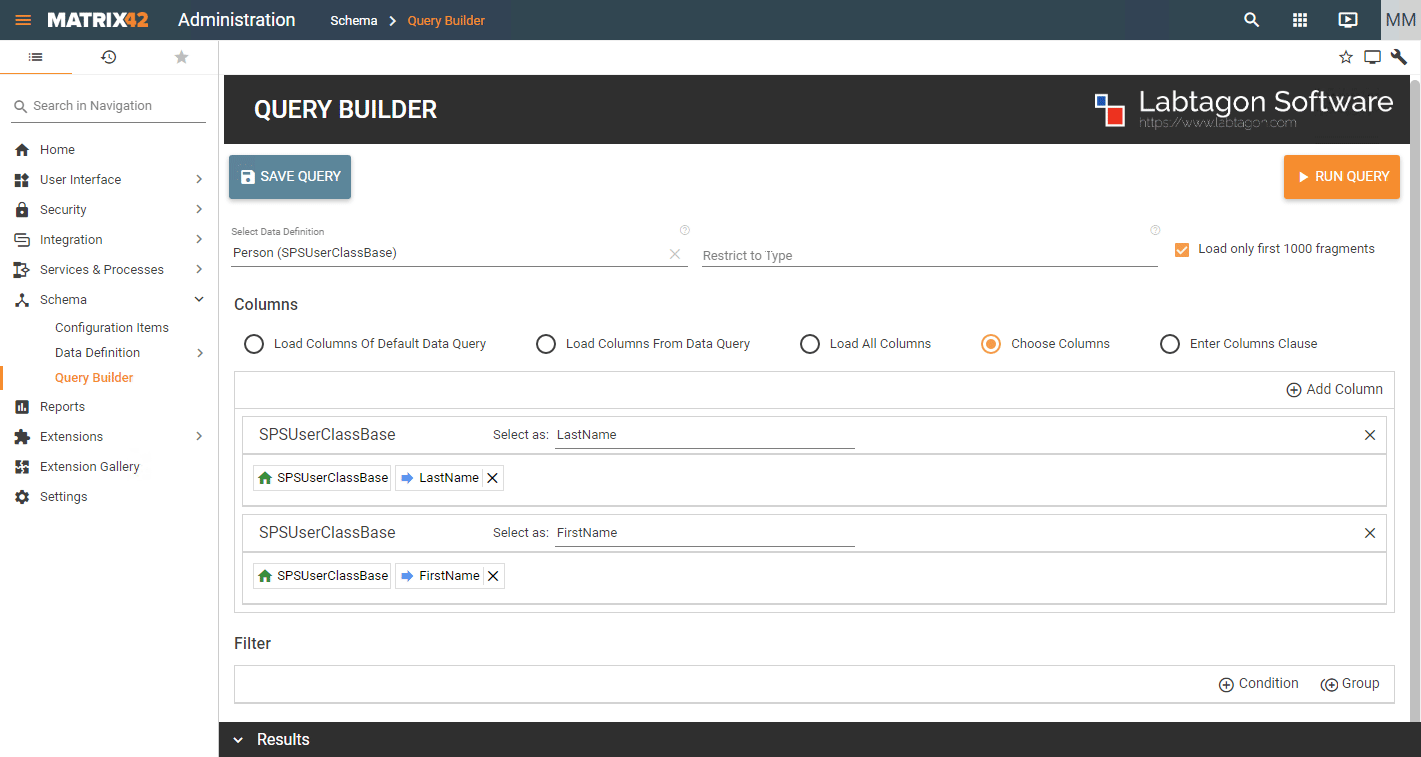
Speichern einer Query
Zum Speichern einer Abfrage klicken Sie auf den „Save Query“-Button. Anschließend öffnet sich ein Dialog, in dem Sie die Abfrage in eine schon existierende Abfrage abspeichern oder eine neue Abfrage erstellen können.
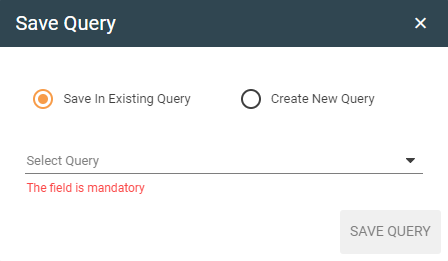
Laden einer Query
Das Laden einer zuvor gespeicherten Abfrage erfolgt über den „Load Query“-Button. Bei Klick auf den Button öffnet sich ein Dialog, wo Sie sich die Abfrage aussuchen können, die geladen werden soll.