Description
Central Administration is an extension for Matrix42 Workspace Management. To use the extensions of Labtagon GmbH, it is necessary to install Central Administration beforehand. In this extension, the user receives an overview and all necessary information about an extension. Central Administration also manages the licensing of the extensions for the user.
Installation
To be able to install Central Administration, it is necessary that your version of the Matrix42 Enterprise Service Management System is on 10.0.3. The current version of Central Administration is provided to you by Labtagon GmbH when you purchase an extension.
After you have received Central Administration, navigate to the „Administration“ application in your „Enterprise Service Management“.
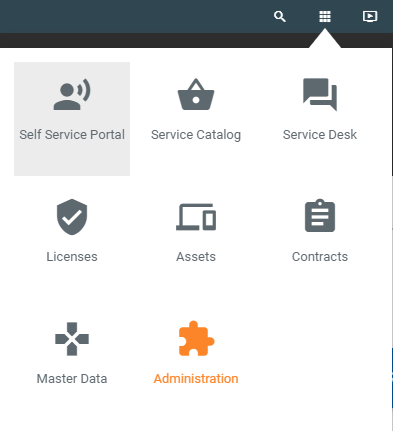
Then go to „Installed Packages“ in the navigation menu under „Extensions“ and click on the action „Install Package“.
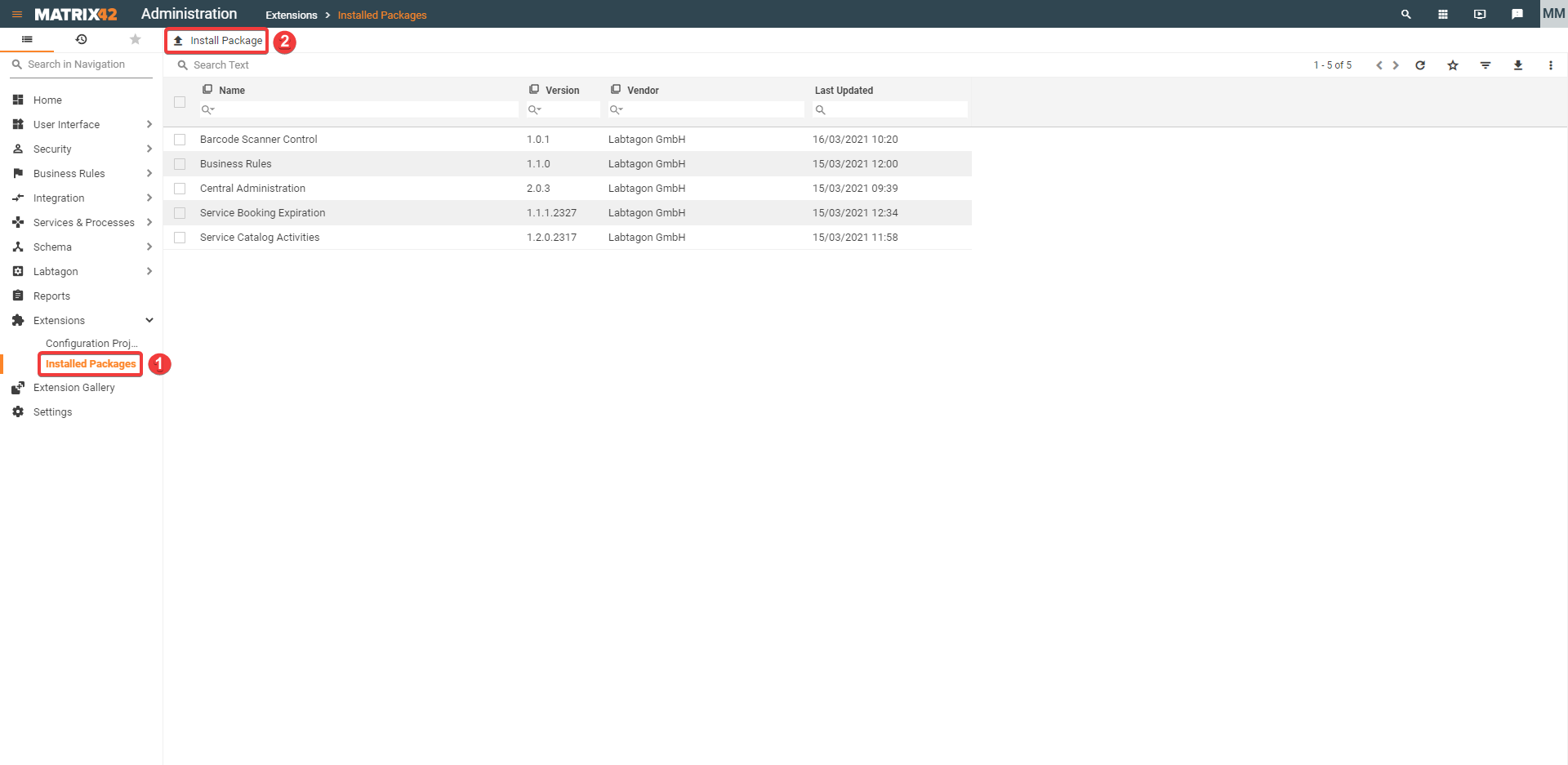
The following view opens. Within this view, click on „Choose a file to load“ and store the file of Central Administration there. Then you will find the links to the documentation and product pages of Central Administration under Description. In addition, the opened dialogue requires confirmation via the „Ok“ button. Then click on „Start Installation“.
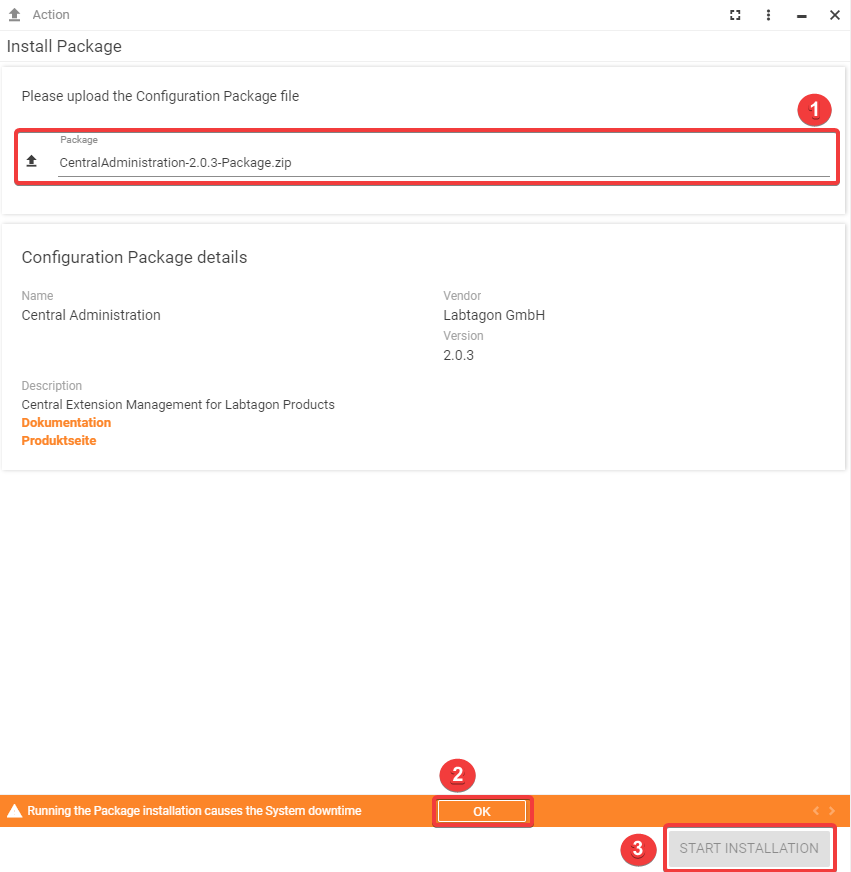
After successful installation you will see the following window.
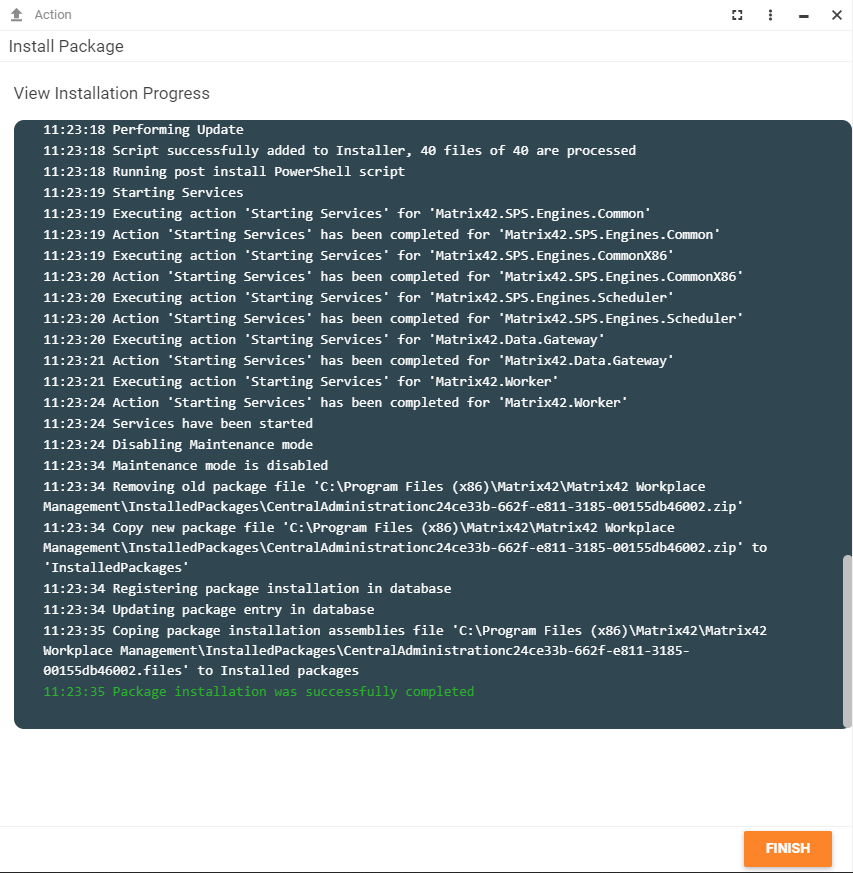
If errors occur during the installation, they are displayed in red. Please note that if the installation fails, you must click the „Cancel“ button to be able to access your Matrix42 Enterprise Service Management System.
To finalize you only need to clear the cache of the browser. If you need help with this, you will find a detailed explanation under Clear Cache.
Configuration
After you have successfully installed Central Administration, you will find the navigation element „Labtagon“ in your Administration Application. Click on „Extensions“ to get to the registration page of Central Administration, which looks like this.
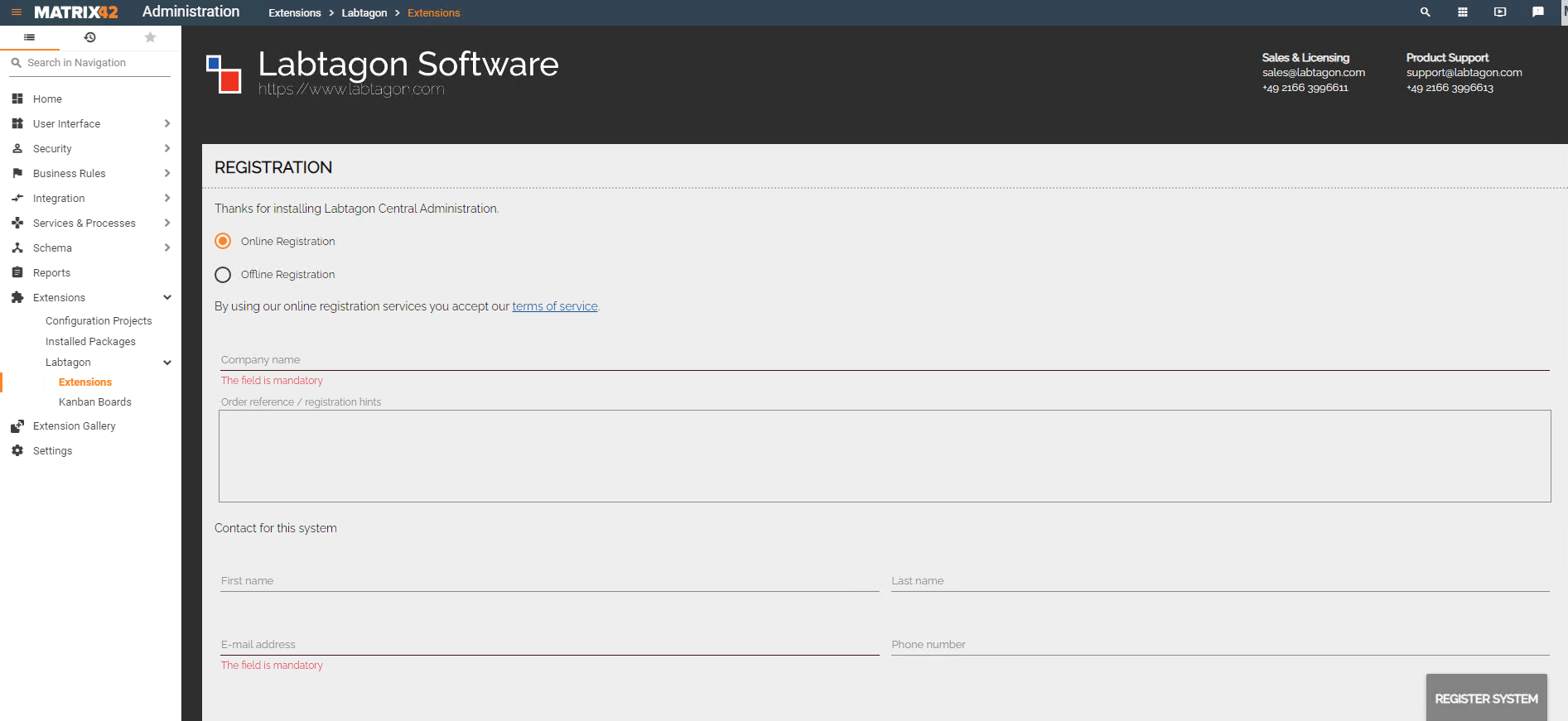
For the Online Registration the mandatory field need to be filled with your data, afterwards just hit the Register System Button which will become available once the needed data is provided.
|
Online Mode |
Offline Mode |
|
|
User friendly environment |
✔️ |
✔️ |
|
Automatic licensing |
✔️ |
❌ |
|
Direct reference to newer versions of the extensions |
✔️ |
❌ |
|
Download directly via Central Administration |
✔️ |
❌ |
|
Documentation & quicklinks to extensions |
✔️ |
❌ |
|
Preview of further Labtagon GmbH extensions |
✔️ |
❌ |
Online Mode
After you have decided to go online, click on the „Online Registration“ button within the registration page.
![]()
You will then see the following view if your system is registered.
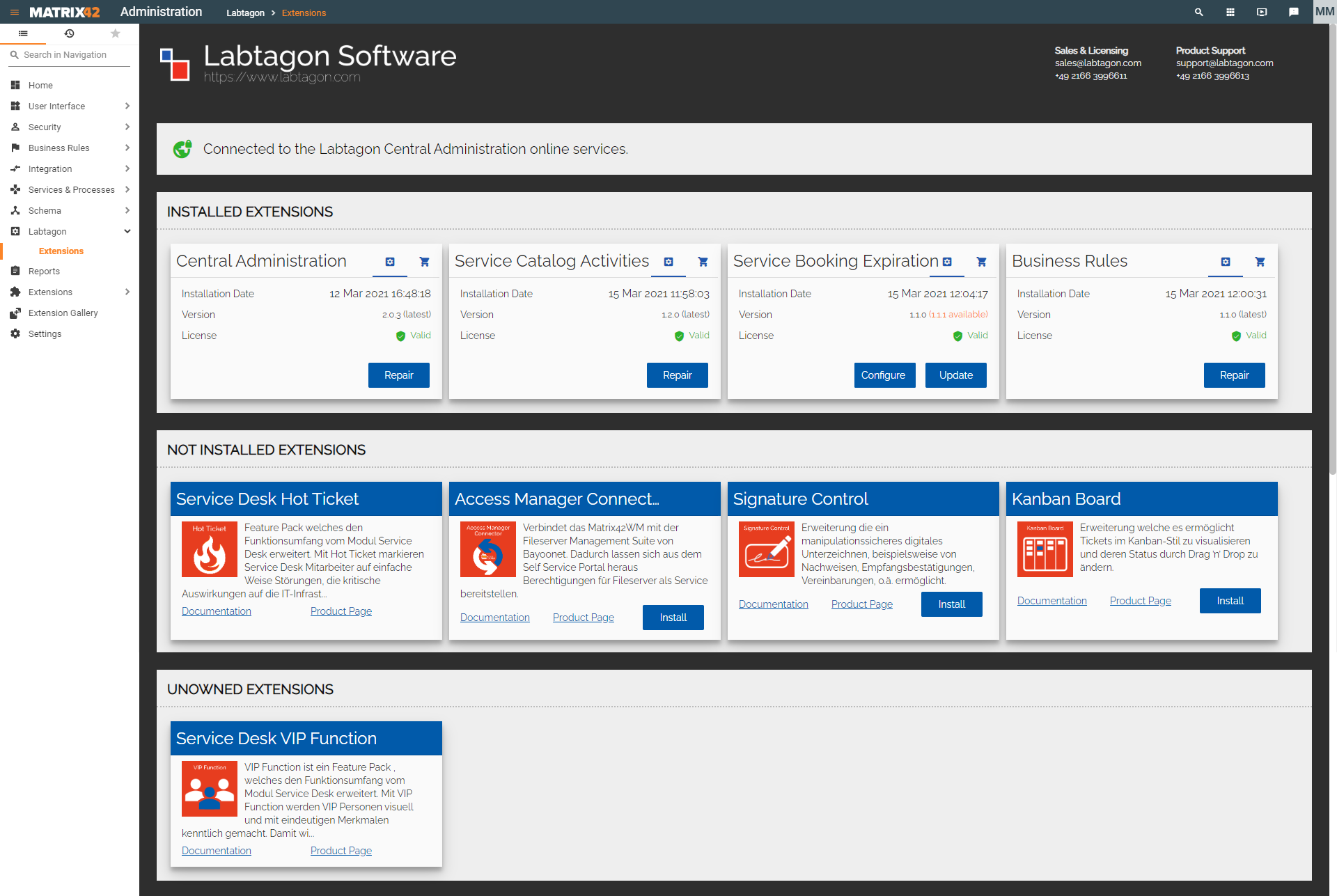
This view is divided into three categories. First you will find the installed extensions at the top. Below that are the extensions you have purchased but not yet installed. Ultimately the extensions from Labtagon GmbH which you haven’t yet purchased.
If your system isn’t registered, the following view appears. Through this view you have the possibility to register your system at any time. After you have registered your system, it is recommended to reload the page.
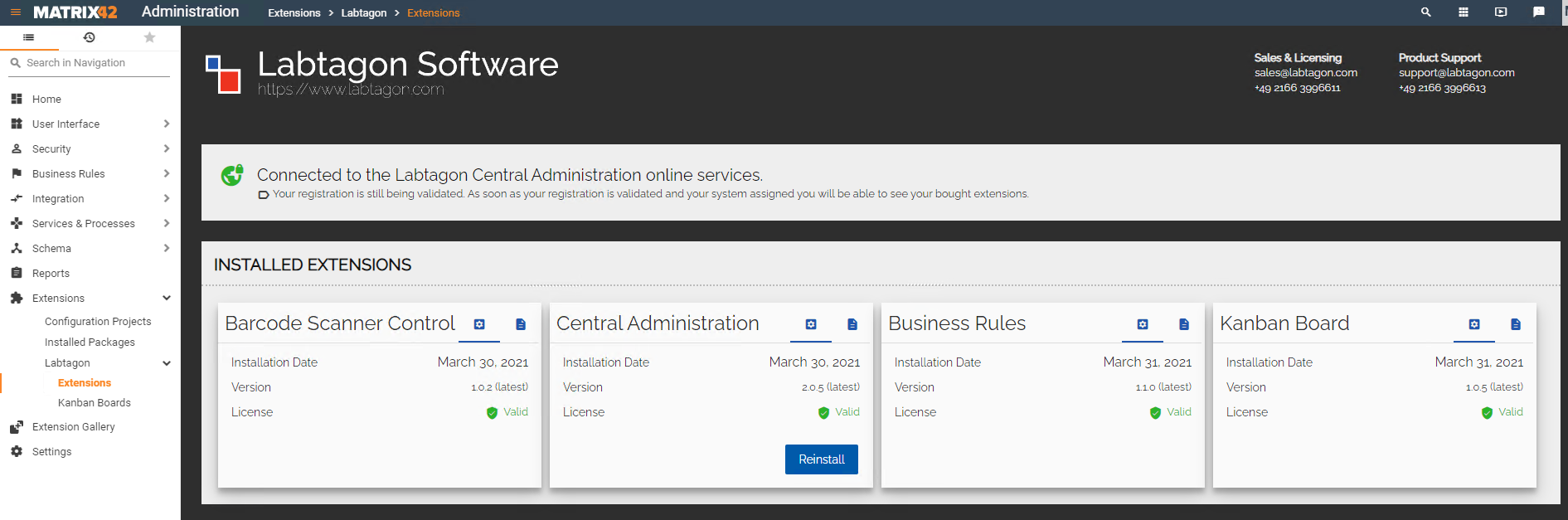
Installed Extensions
If you take a closer look at the card of an installed extension, there are two views of this card.
The first view contains the details of the extension.
You can reinstall the extension by clicking on the „Repair“ button. However, if you have an older version of the extension, instead of the „Repair“ button, the „Update“ button is shown, which allows you to install the latest version of the extension.
If the extension requires certain presettings the „Configure“ button will be shown. Clicking the button opens the configuration dialog.
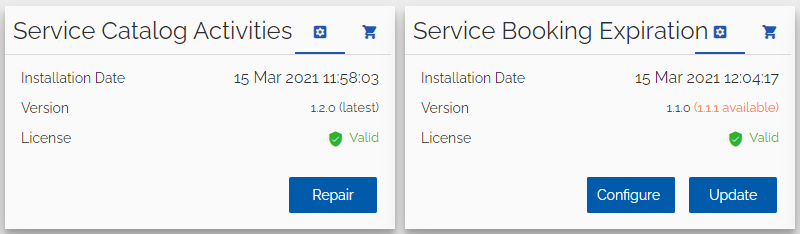
You can go to the second view of the card by clicking on the shopping cart icon. There you will see the description of the extension along with a quicklink to the documentation page and the product page. You can return to the first view by clicking on the settings symbol.
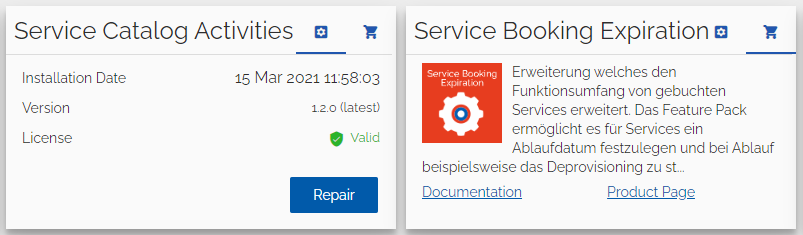
Not Installed Extensions
Among the extensions that are not installed, there is only one view for each extension. Within this view you will see details of the extension. In addition, you will see an „Install“ button at the bottom right, which installs your purchased extension.
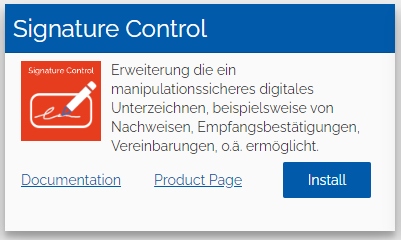
Unowned Extensions
Within the view of a non-purchased extension, you will also see the details of the extension.
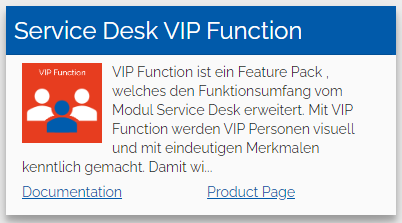
Installing & updating extensions
If you want to install an extension via Central Administration, click on the buttons „Install“ or „Update“. After this action, you will be redirected to the installation view (see the following picture).
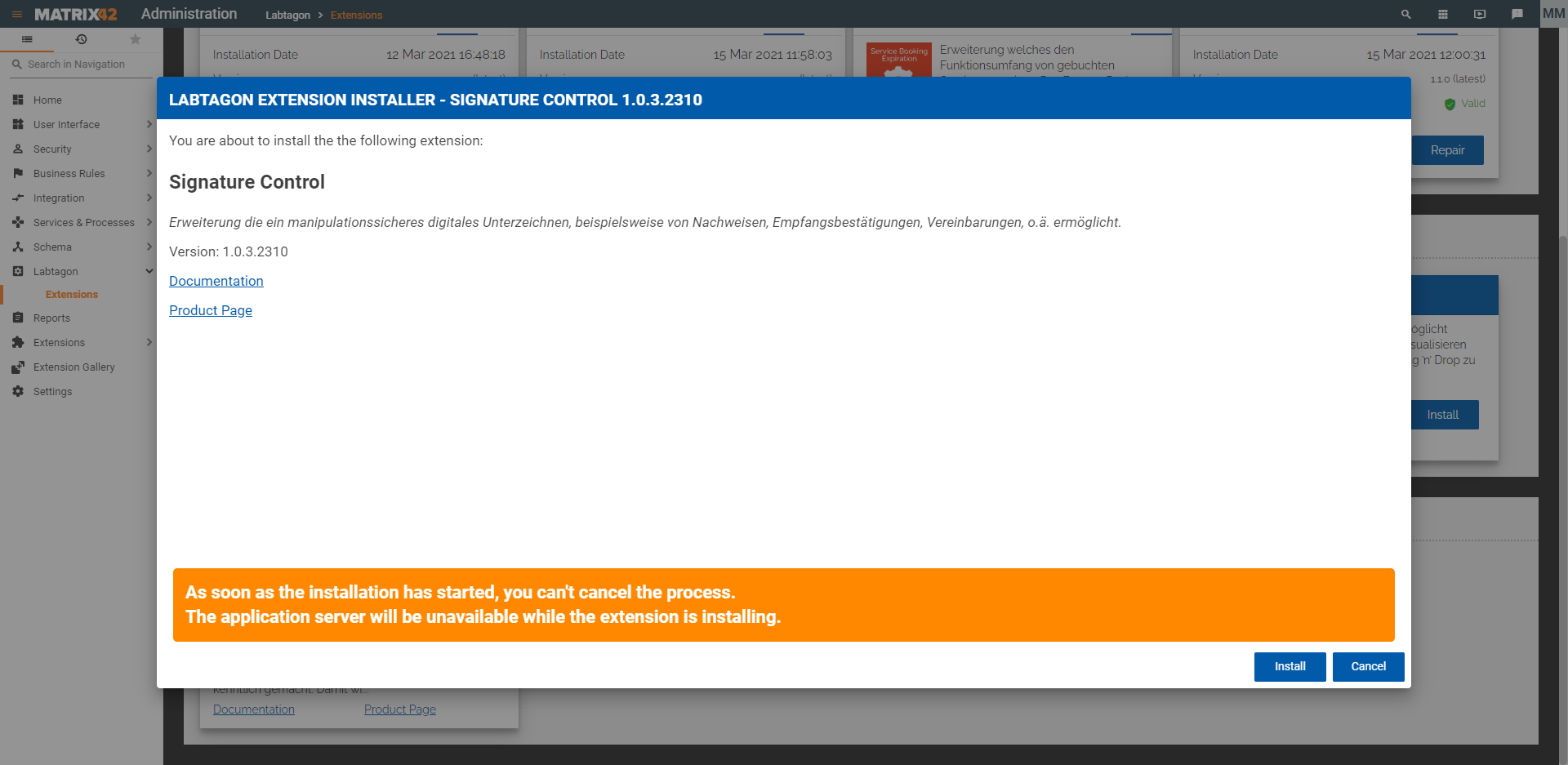
Before installation, please keep an eye on the warnings marked in orange. If the extension is dependent on other extensions from Labtagon GmbH, it’s also marked with a warning and the „Install“ button is not displayed. Then you must first install the dependand extensions. If there is nothing preventing you from installation, you can start it by clicking the „Install“ button.
After the installation has started and been successful, you will see the following view.
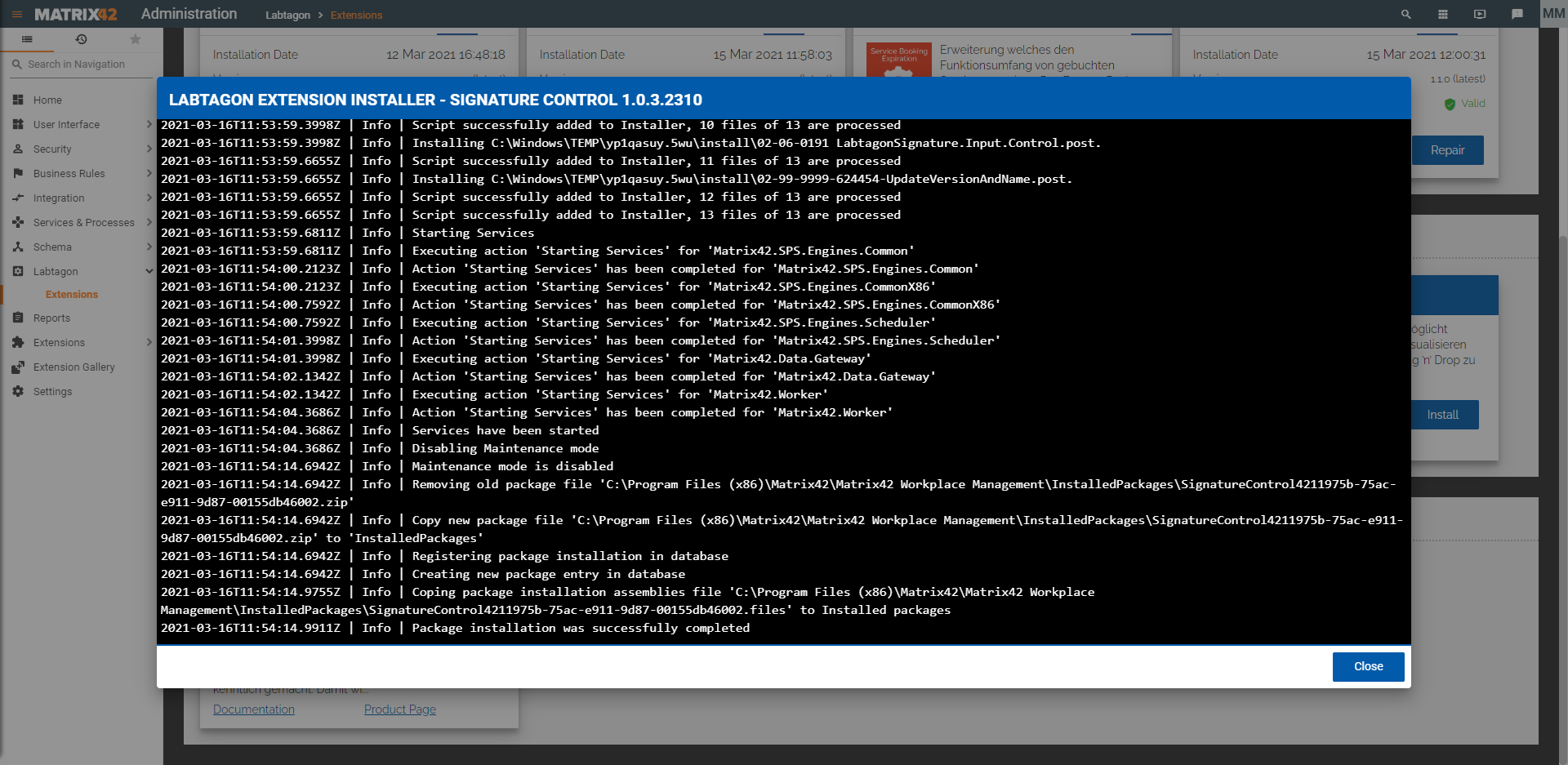
Now you can close the view with the „Close“ button. Please note that it will take some time for the window to close, as it will remain visible until your server is fully accessible again.
Licensing
Licensing in online mode is automated.
Offline Mode
If you have decided to use the offline mode or have been forced to this because of no internet connection, you can still use all extensions without restrictions. However, all the convenient functionalities of the online mode will be omitted. By ticking the checkboxes, you agree to all conditions. Then the „Register Later“ button appears. Click this button to finalize the process.
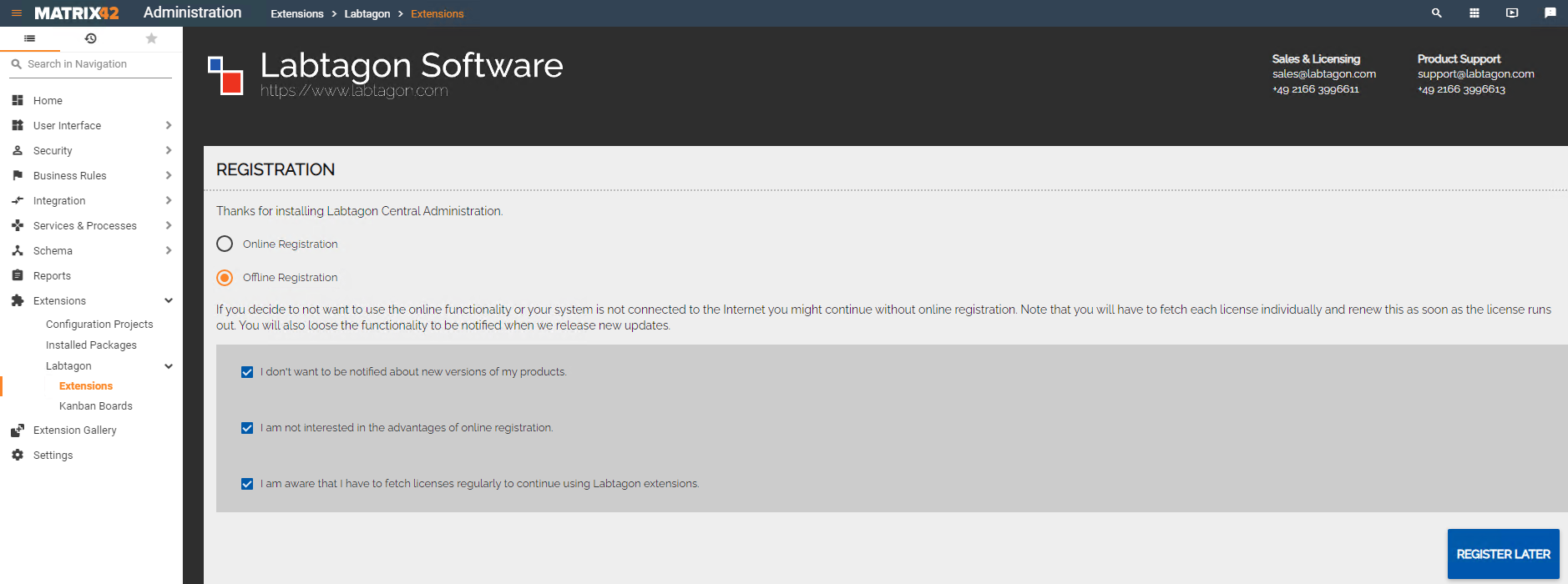
After this step, your system is in offline mode and the following view appears.
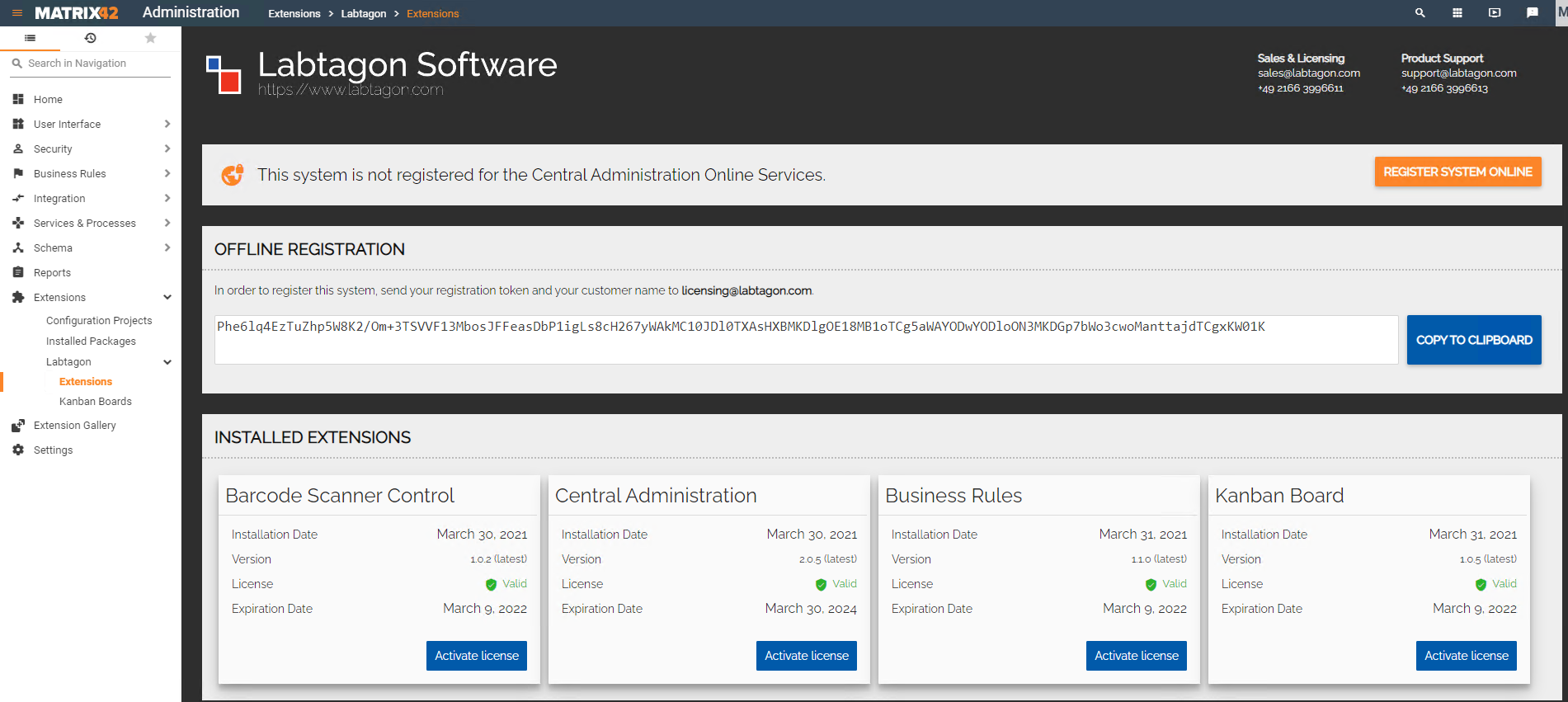
You can now switch to online mode at any time with the button „Register System Online“ at the top right of the screen. You can also register your system at any time.
Within the views of the individual extensions you can see details of the extension.
If the extension requires certain presetting, the „Configure“ button is displayed. Clicking the button opens the configuration dialogue.
If your license is not valid or is about to expire, you can activate a new license by clicking the „Activate license“ button. How to do this is explained in more detail under Licensing.

Licensing
As you can see, manual licensing is required in offline mode. To do this, press the button „Activate license“. Then you must send an e-mail to licensing@labtagon.com and request your desired license key for your extension. After you have received the license key from us, insert it under „Paste provided License Key in here“ and click on „Activate license“.
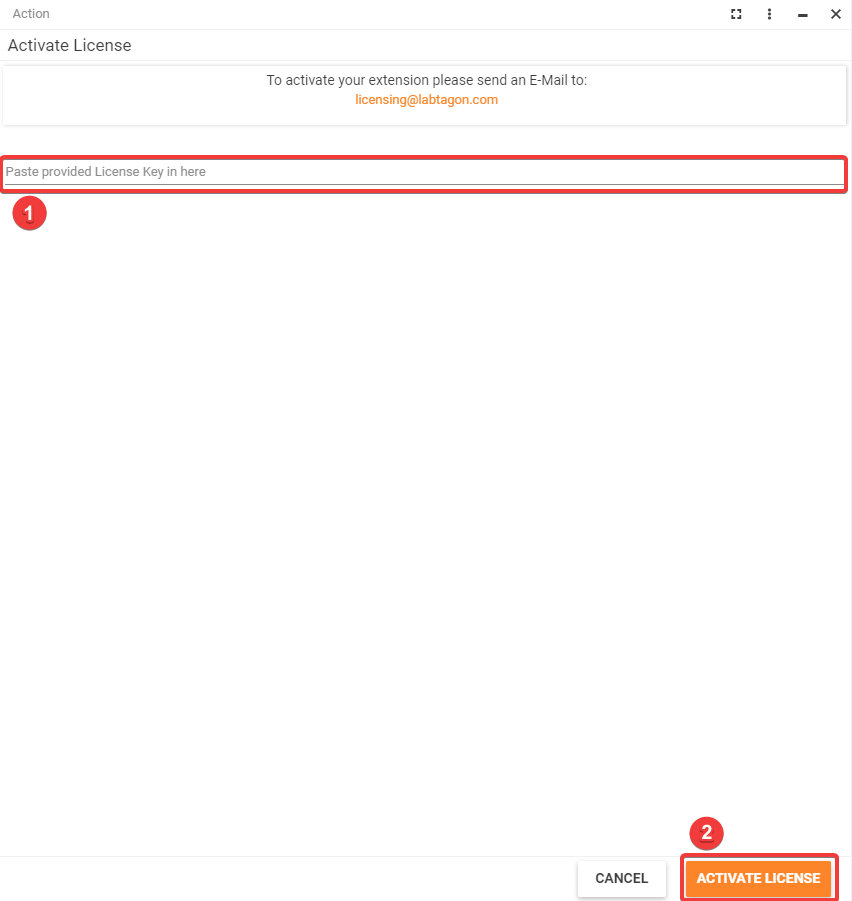
After you have activated the license, a results page opens showing whether the license is valid or not. Now you can see on the card of the corresponding extension that the license is valid.
Clear cache
To be able to delete the cache properly, it is necessary to press „F12“ in the browser. The following view then opens.
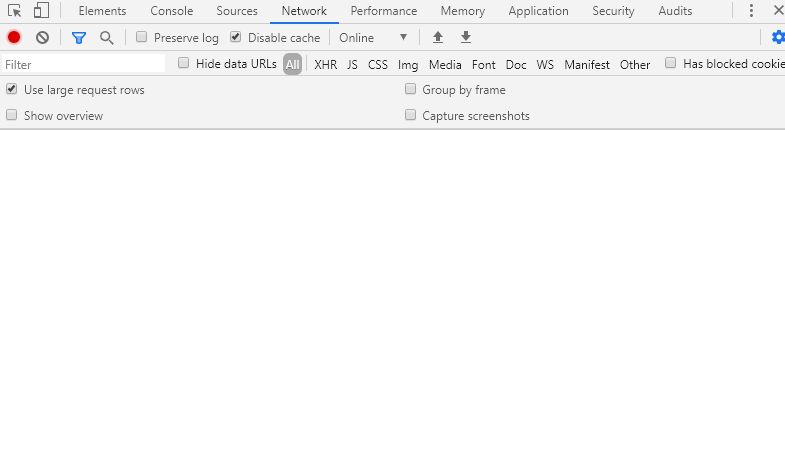
Go to the „Network“ tab, click on the checkbox in front of „Disable cache“ and press „F5“. Now the cache is deleted, and you can close the view again via „F12“.
Firewall whitelist
The following urls need to be whitelisted if your System is protected by a Firewall. portal.labtagon.com and licensing.labtagon.cloud
Troubleshooting
If you are having trouble with the behavior of your Central Administration here are steps you can try.
Q: We have migrated our test environment into the productive system, and now Central Administration shows that all our licenses are invalid.
A: While migrating you copied the RegistrationToken from one system to the other, now Central Administration cannot identify your system anymore. To fix this you need to reset your registration.
Simply press „F12“ while in the Central Administration view and Navigate to the „console“ tab – type „LabtagonCAResetSystemRegistration()“ and hit enter. Now you can register your system again and the licenses should be fixed.
Q: I’m trying to use the inbuilt „Update“ Button but it’s infinitely loading
A: There are multiple ways that can cause this behavior.
First, check your ESM Version, it should be one of the two latest Standard Support versions. If the versions are not matching yours, consider updating or contact Labtagon Support. (support@labtagon.com)
If your versions look fine, try disabling all installed Addons in your browser, or try another Browser altogether.
Does loading still persist? check if your firewall has enabled the above-mentioned urls, these are mandatory for Central Administration.
If none of the above steps have with your issue, get in touch with our Support !