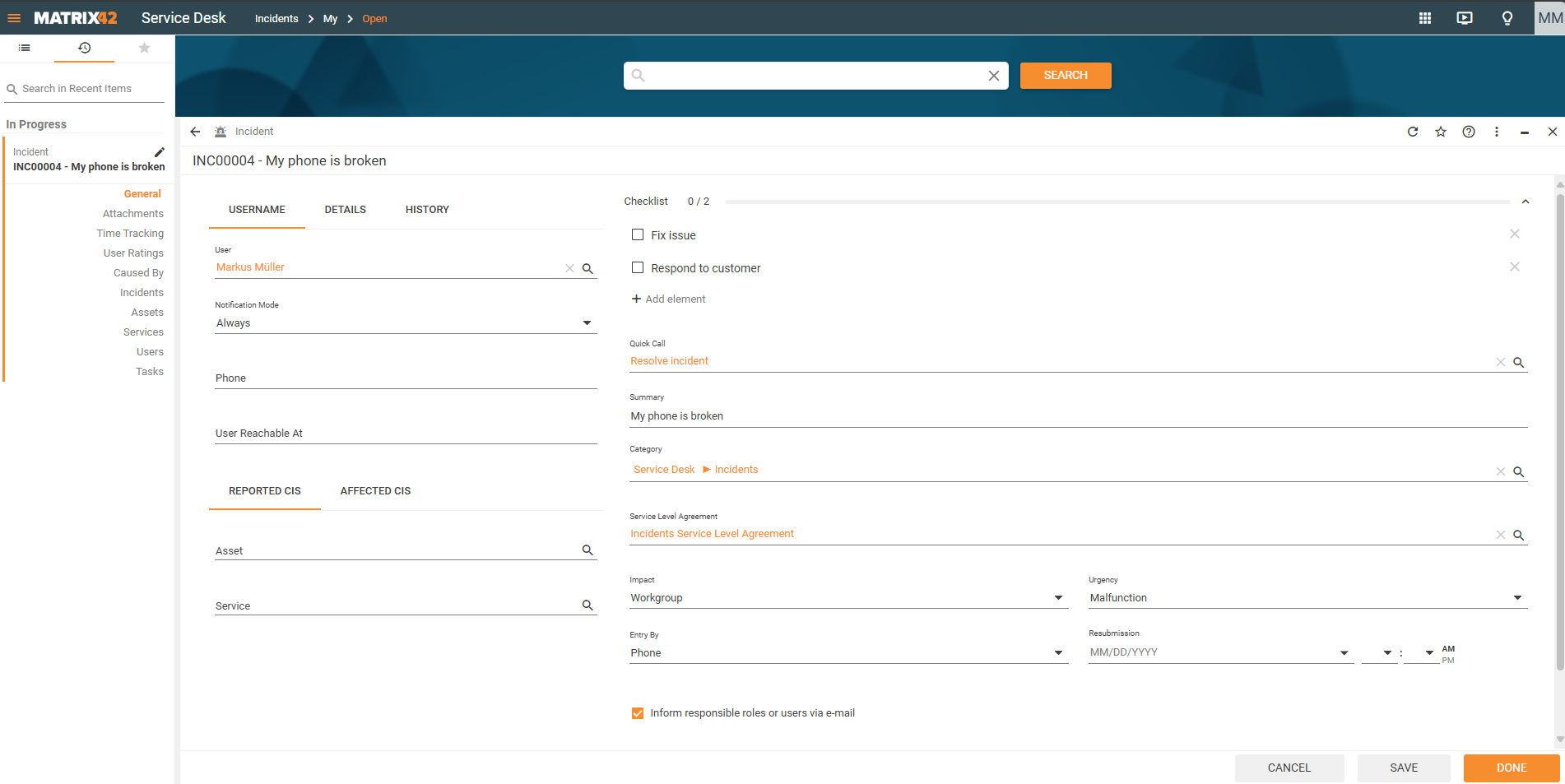Produktbeschreibung
Das Produkt Checklist Control bietet die Möglichkeit im Matrix42 Workspace Management schnell und einfach Checklisten zu pflegen. Dadurch lassen sich z.B im Service Desk an Tickets entsprechende Checklisten anlegen diese abzuarbeiten oder an bestimmte Prozesse zu erinnern.
Auslieferungsumfang
Nach der Installation des Checklist Controls erhalten Sie drei Control Deskriptoren, welche im Layout Designer zur Verfügung stehen. Einer ist spezifisch für Schnellansichten, während der Andere für Dialoge ausgelegt ist.
Vorbereitung
Um die Inhalte einer Checkliste an einem Objekt zu speichern, müssen Sie zuvor an einem entsprechenden Typen (in diesem Beispiel SPSActivityTypeTicket) die Datendefinition „LABTAGONCLCCommonClassChecklistItem“ als Optional Multi hinterlegen. Danach kann man den gewünschten Dialog im Layout Designer anpassen und das Control verwenden.
Beachte: Sollten Sie die Funktion „Log In Journal“ nutzen wollen, kann es notwendig sein, die Matrix42 Services einmal neu zu starten. Beachten Sie bitte, dass das System für eine kurze Zeit nicht erreichbar ist, durch Neustart der Services.
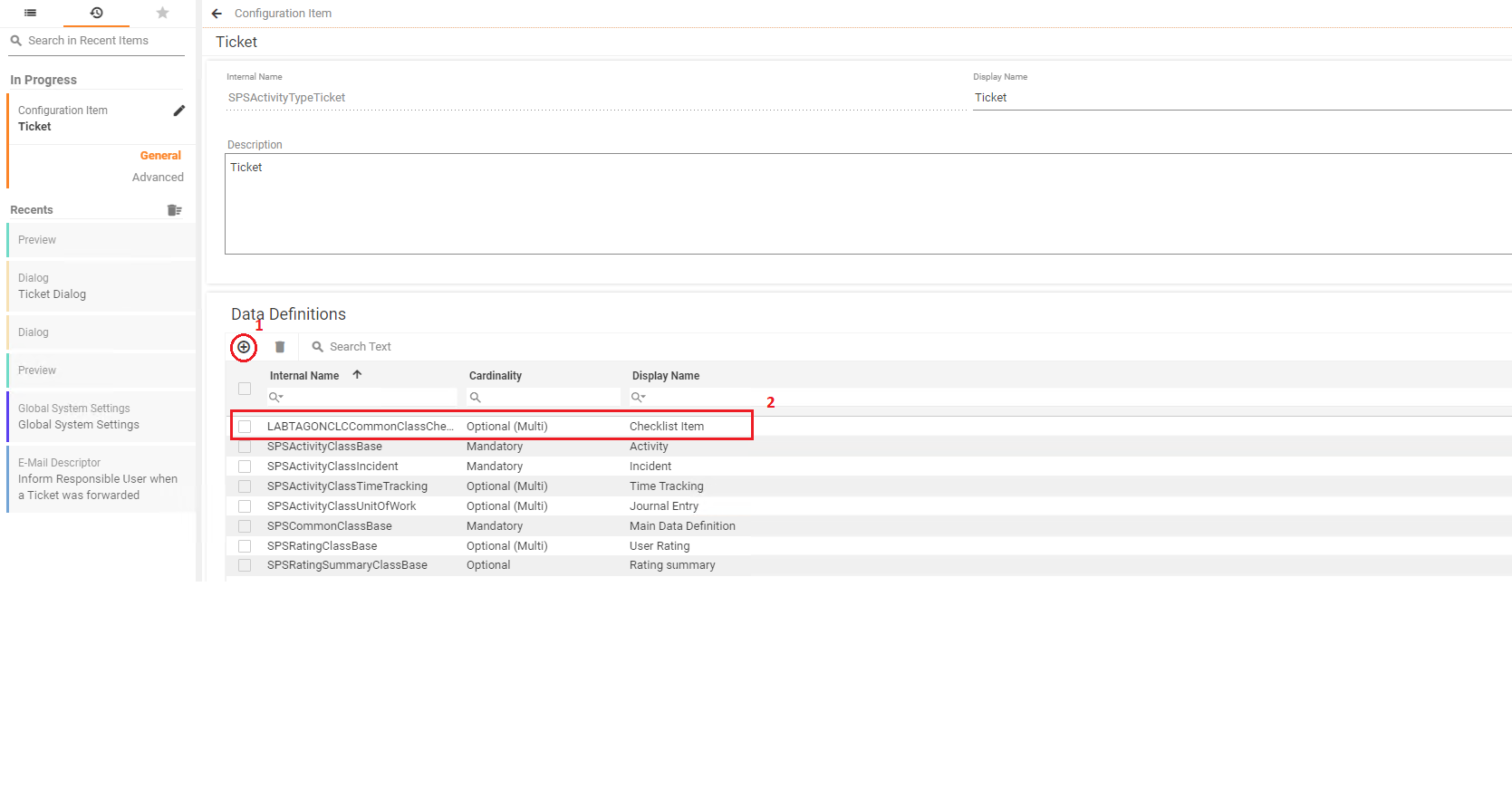
Konfigurationen an Checklist Controls
Wir bieten Ihnen folgende Konfigurationsmöglichkeiten am Checklist Control.
- Disable Check: Hiermit können Sie einstellen, ob Items gecheckt werden können oder nicht. Wenn Sie dies auf true setzen, kann bspw. in dem Dialog kein Item gecheckt werden und die Checkboxen werden ausgeblendet.
- Disable Edit: Diese Konfigurationen bietet Ihnen die Möglichkeit das Editieren der Items zu beschränken.
- Log In Journal: Protokolliert Änderungen von Items im Journal. Ist nur an Typen möglich, welche die SPSActivityClassUnitOfWork beinhalten (z.B. Störungen(SPSActivityTypeIncident)). Wenn nicht ins Journal geschrieben wird, prüfen Sie vorab, ob die SPSActivityClassUnitOfWork und die LABTAGONCLCCommonClassChecklistItem richtig am Typ konfiguriert sind. Sollten Sie eine der Klassen nun erst am Typ hinzufügen kann ein Neustart der Matrix42 Services notwendig sein. Beachten Sie bitte, dass das System für eine kurze Zeit nicht erreichbar ist, durch Neustart der Services.
- Purpose: Dieses Feld müssen Sie setzen, wenn Sie in einer Ansicht mehrere Checklisten anzeigen wollen. Durch Purpose können die Items einer spezifischen Liste zugeordnet werden.
- Completed (Output): Gibt true oder false zurück, abhängig davon, ob alle Items gecheckt sind.
Die Template Konfigurationen können Sie im Abschnitt „Konfigurieren eines Templates am Checklist Control“ nachlesen. Wie Sie die Controls für die verschiedenen Layouts einbinden, finden Sie nach diesem Abschnitt.
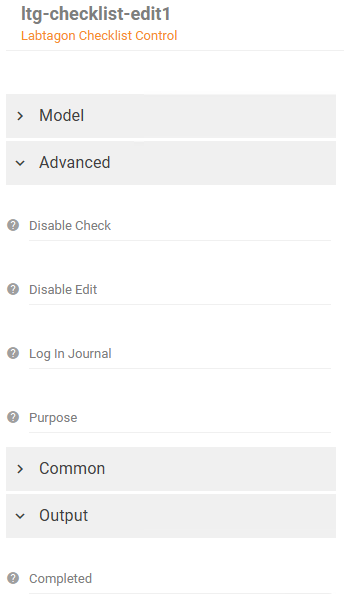
Anpassen des Dialogs
Im Dialog kann man innerhalb der Toolbox nach „Checklist Control“ suchen. In diesem Control ist es zwingend notwendig die Multi Datendefinition „LABTAGONCLCCommonClassChecklistItem“ zu hinterlegen.
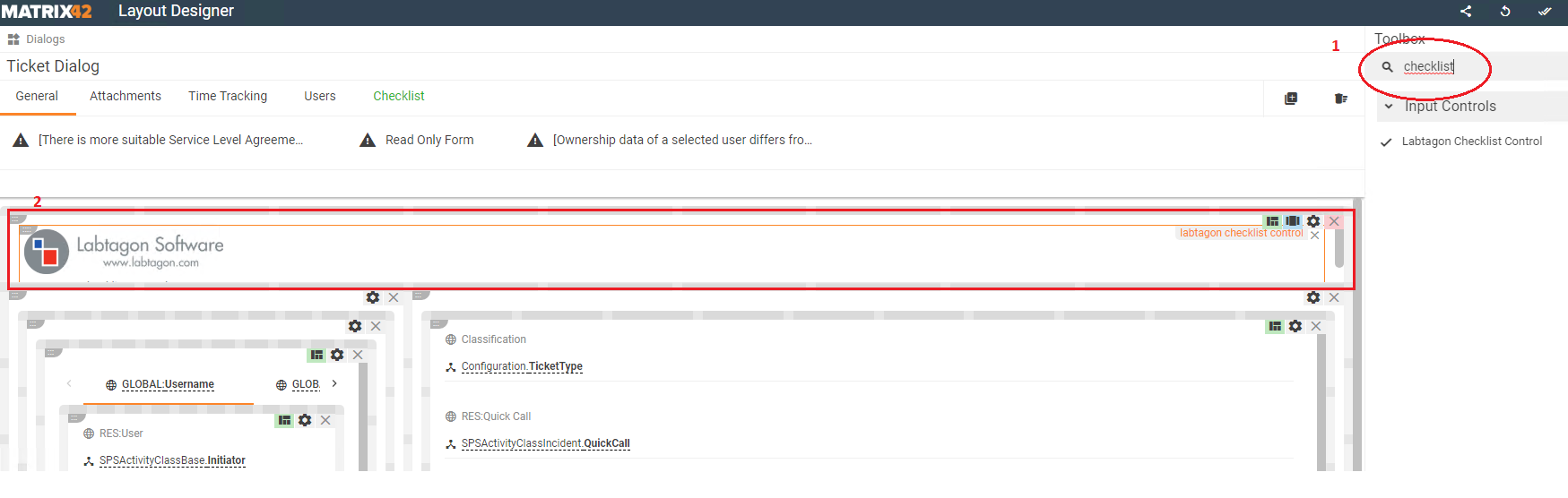
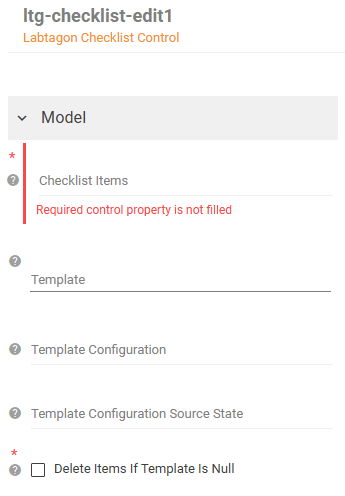
Anpassung für Schnellansicht
Für das Nutzen des Controls in einer Schnellansicht bedarf es lediglich den Control Deskriptor im Layout Designer entsprechend einzufügen. In diesem Control ist es nicht notwendig die Multi Datendefinition zu hinterlegen, da diese automatisch von dem Typ, welcher in der Schnellansicht angezeigt wird, gezogen wird.
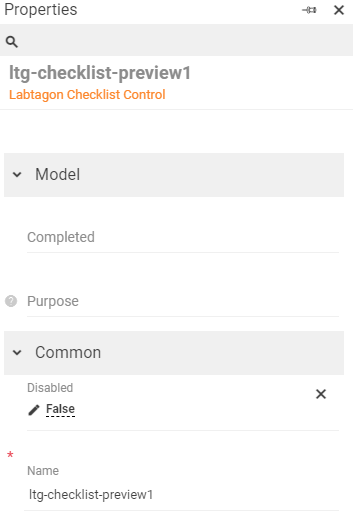
Anpassung für Landing Page
Für das Nutzen des Controls in einer Landing Page geht man wie in den anderen Beispielen vor.
Wenn wir nun z.B. die Landing Page des Self Service Portals anpassen, ziehen wir das Control dort an die gewünschte Stelle und müssen lediglich den entsprechenden Typen und die Objekt ID binden.
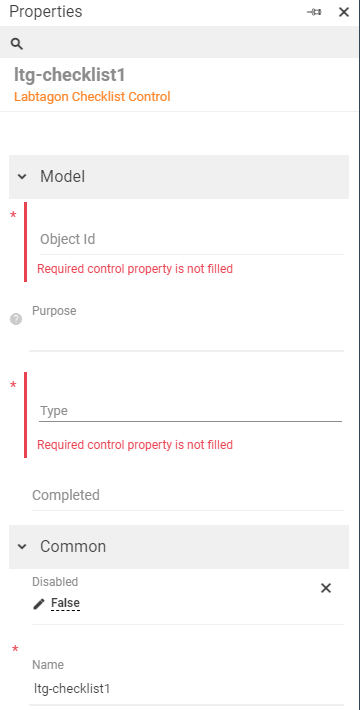
Feature Liste
Erstellen von Elementen
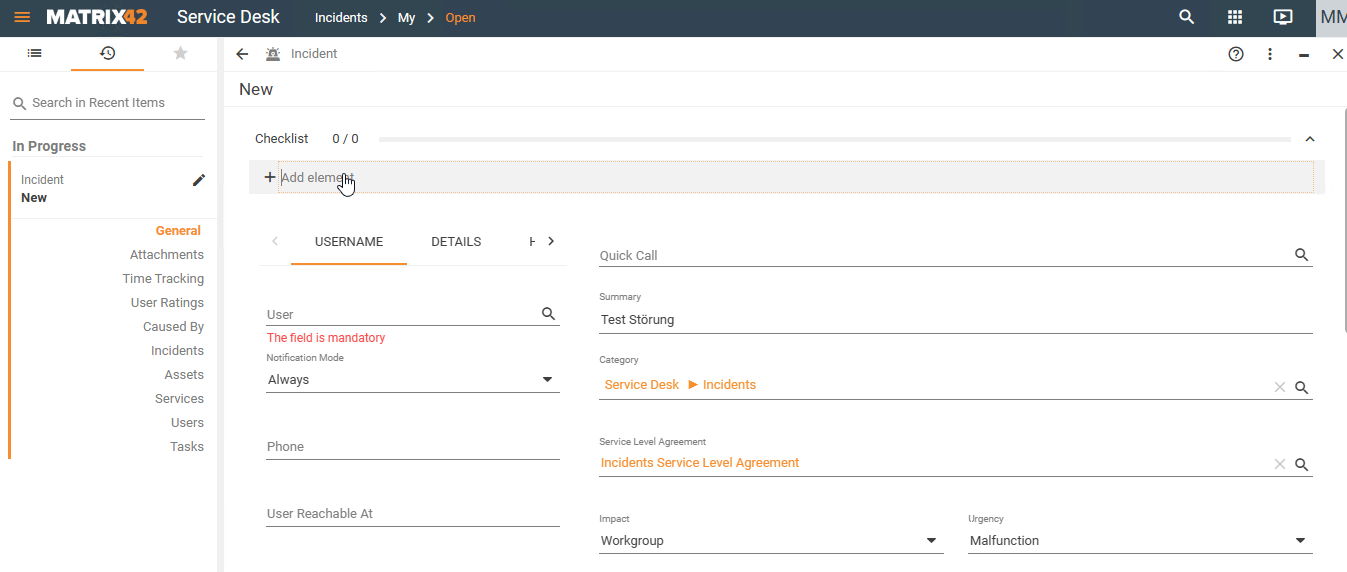
Drag&Drop von Elementen
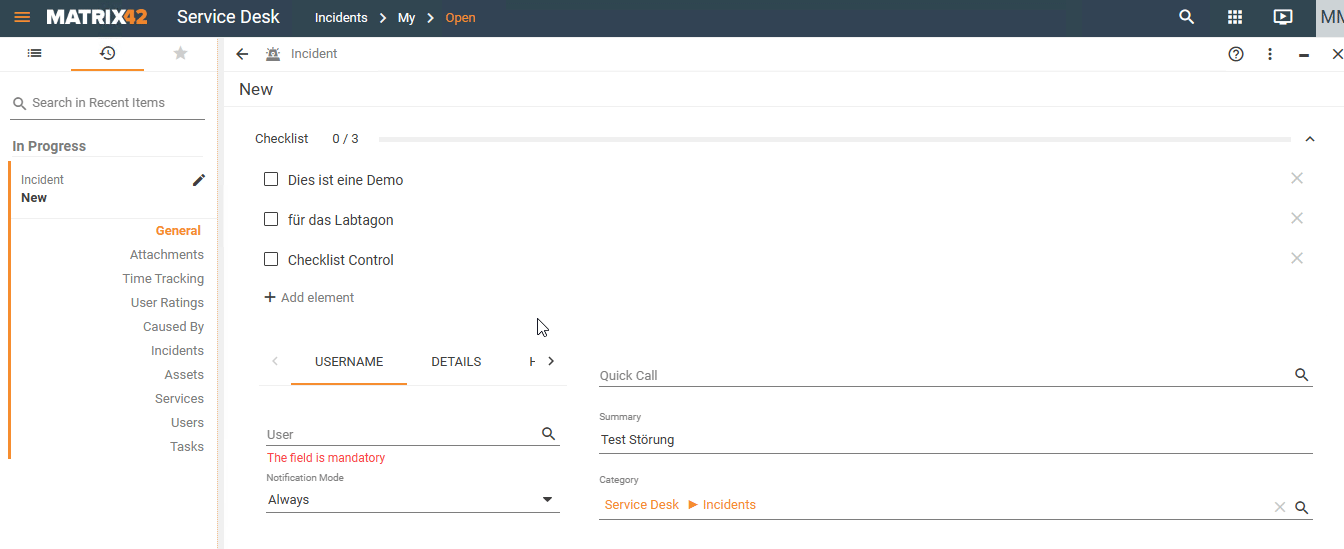
Abhaken von Elementen + Fortschrittsbalken
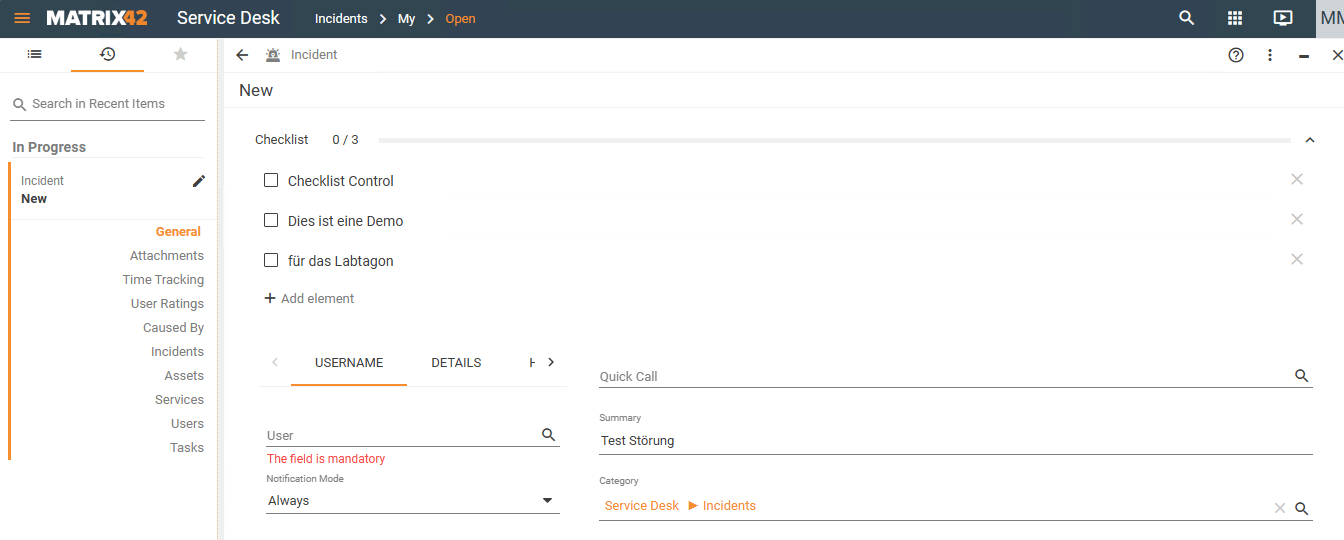
Löschen von Elementen
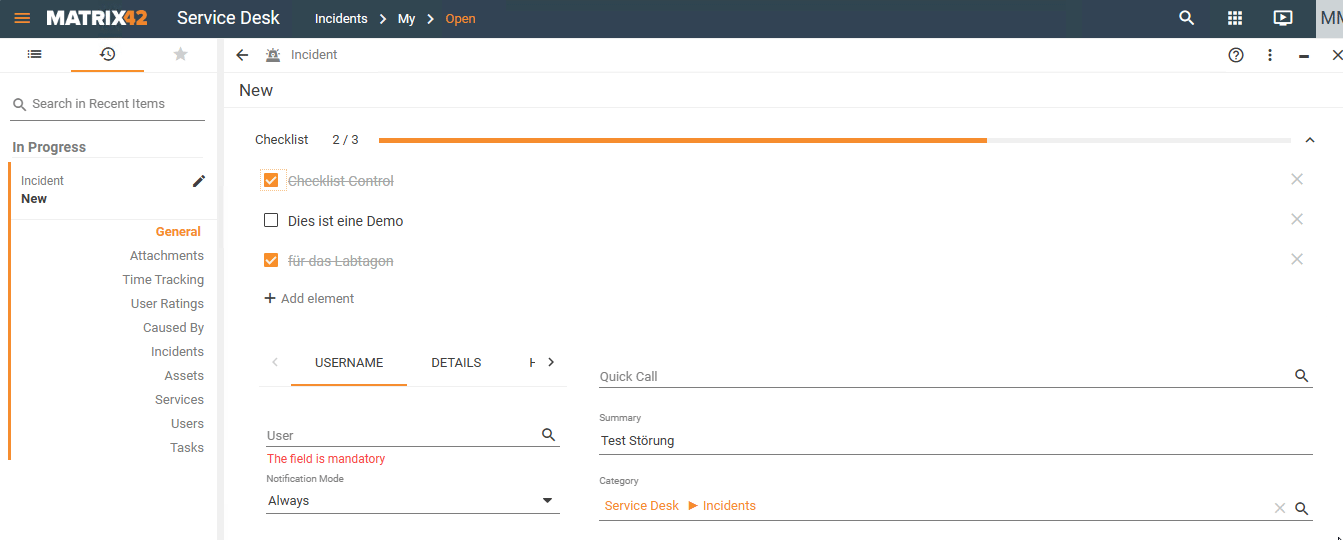
Zuklappen einer Checkliste
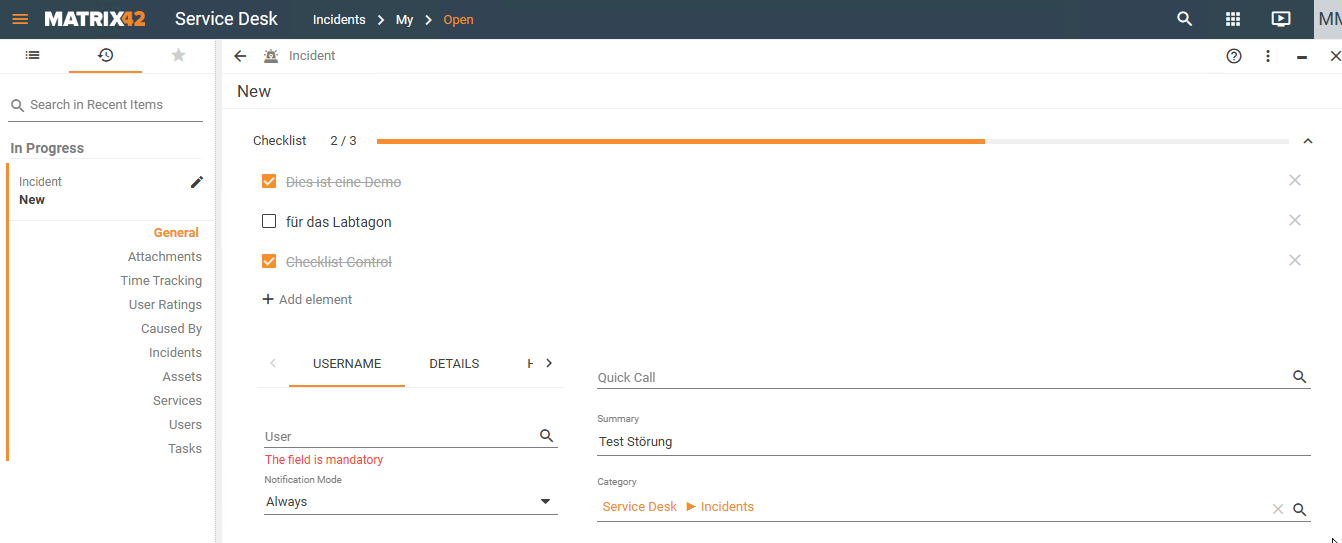
Checklist Templates / Vorlagen
Ab Version 1.1.0 ist es möglich mit dem Checklist Control Templates anzulegen. Templates stellen Vorlagen für Checklisten dar, welche zentral verwaltet werden können. Sie können die Templates in dem Konfigurationsdialog vom Checklist Control konfigurieren.
Gehen Sie dazu unter Administration->Extensions->Labtagon->Extensions.
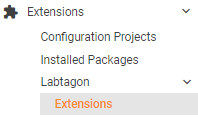
Drücken Sie dort an der Produktkarte von Checklist Control auf den Button „Configure“.
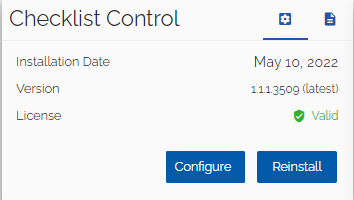
Daraufhin öffnet sich folgender Dialog:
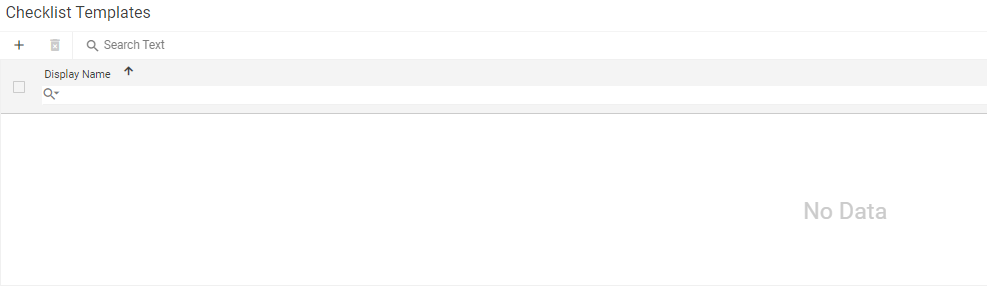
Nach Klick auf das „+“ öffnet sich der Dialog eines Templates.
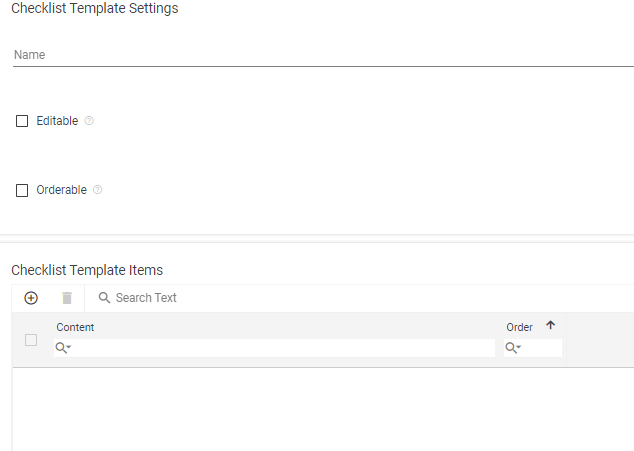
Hier können Sie den Namen des Templates bestimmen und über das „+“ entsprechende Einträge für die Checkliste festlegen. Ebenfalls ist es möglich über „Editable“ das Löschen und Ändern des Textes von Items für das Template zu erlauben.
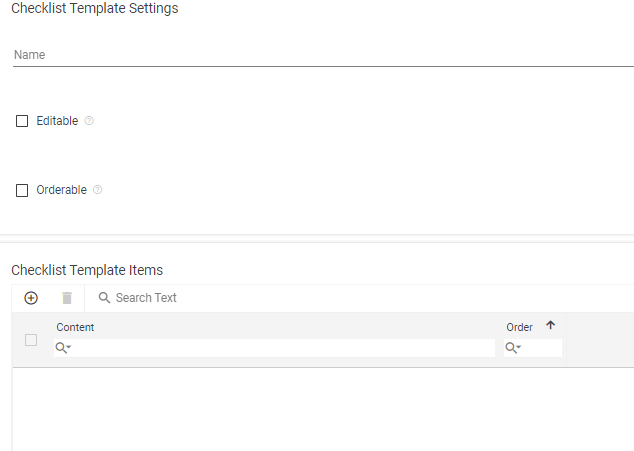
Anlegen von Template Checklist Items
In die Textbox wird der gewünschte Inhalt für das Checklist Item eingegeben, ebenfalls kann über „Order“ eine bestimmte Position festgelegt werden. Checklist Items können ebenfalls ein eigenes „Editable“ Verhalten haben. Das konfigurierte Verhalten des Items wird über das Verhalten des Templates priorisiert. So kann man z.B. ein Template nicht Editierbar setzen, jedoch ein bestimmtes Item trotzdem Löschen/Ändern lassen. Sollten Sie beim Verhalten des Items „Do not Overwrite“ hinterlegen, wird das Verhalten des Templates für das Item übernommen.

Konfigurieren eines Templates am Checklist Control
Beachten Sie, dass wenn Sie ein Template am Checklist Control im bspw. Ticketdialog hinterlegen, dieses Template auch im Checklist Control der Ticket-Schnellansicht exakt, wie im Ticketdialog, konfiguriert sein muss, da sonst das Template nicht greift und Items bearbeitet werden können, welche nicht bearbeitet werden sollten.
Sie haben folgende Konfigurationsmöglichkeiten am Control, um ein Template zu konfigurieren.
- Template: Hier haben Sie die Möglichkeit statisch ein Template zu hinterlegen.
- Template Configuration: Template Configuration kann die ID eines Templates entgegen nehmen. Falls beide Template Felder gesetzt sind, wird das Template der Template Configuration vorgezogen. Wenn Sie das Template über eine separate Quelle im Layout Designer beziehen, sollten Sie den Source State der Quelle im Checklist Control unter „Template Configuration Source State“ hinterlegen.
- Template Configuration Source State: Hinterlegen Sie hier den Source State der Quelle, über die Sie ihr Template beziehen, wenn Sie das Template über eine separate Quelle laden wollen.
- Delete Items If Template Is Null: Setzen Sie diese Checkbox, um alle Template Items aus der Liste zu löschen, wenn das Template NULL ist. Wird das hinterlegte Template unter Template Configuration nun auf Null gesetzt, werden alle Template Items von dem vorherigen Template gelöscht. Beachten Sie, dass wenn Sie ein Template über eine neue Quelle im Layout Designer beziehen, das Feld „Template Configuration Source State“ setzen sollten, damit die Template Items nicht aus der Checkliste gelöscht werden, wenn das neue Template noch nicht fertig geladen wurde.
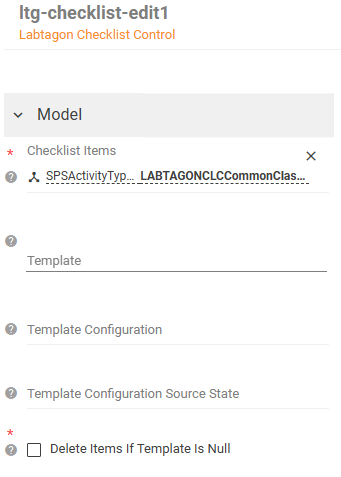
Use Case: Quickcall Funktionalität mit Checklist Templates
In diesem Abschnitt zeigen wir Ihnen, wie Sie ein Template an dem Control im Störungsdialog und in der Störungs-Schnellansicht anhand von einem Quickcall setzen können. Gehen Sie dazu die Anleitung durch.
- Anpassen des Datenmodell:
- Fügen Sie die Datendefinition LABTAGONCLCCommonClassChecklistItem als Optional (Multi) der Störung SPSActivityTypeIncident hinzu.
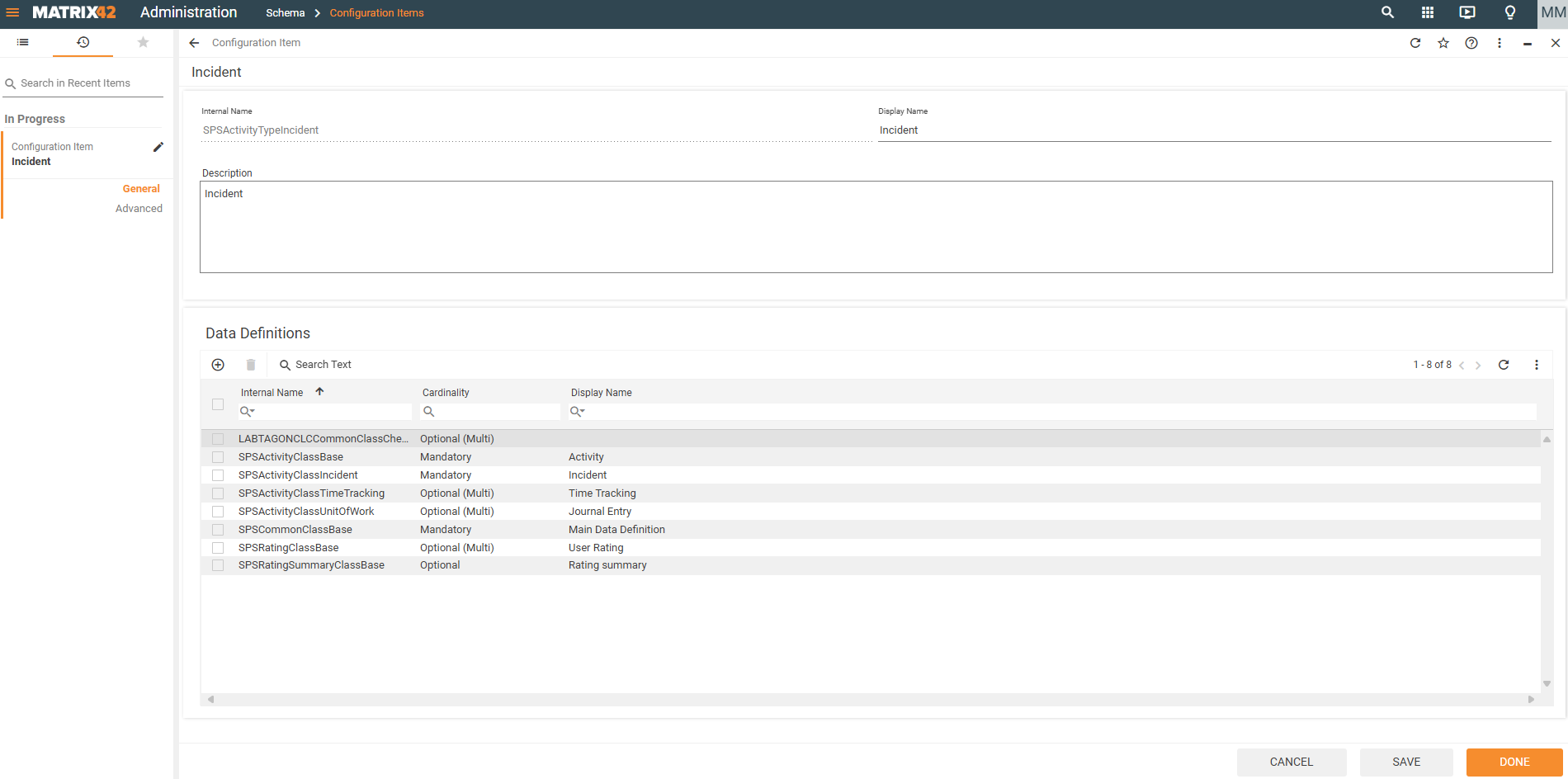
- Erstellen Sie eine Relation (N to 0/1) an der SPSQuickCallClassBase zur LABTAGONCLCChecklistTemplateClassBase, um das Template am Quickcall zu speichern.
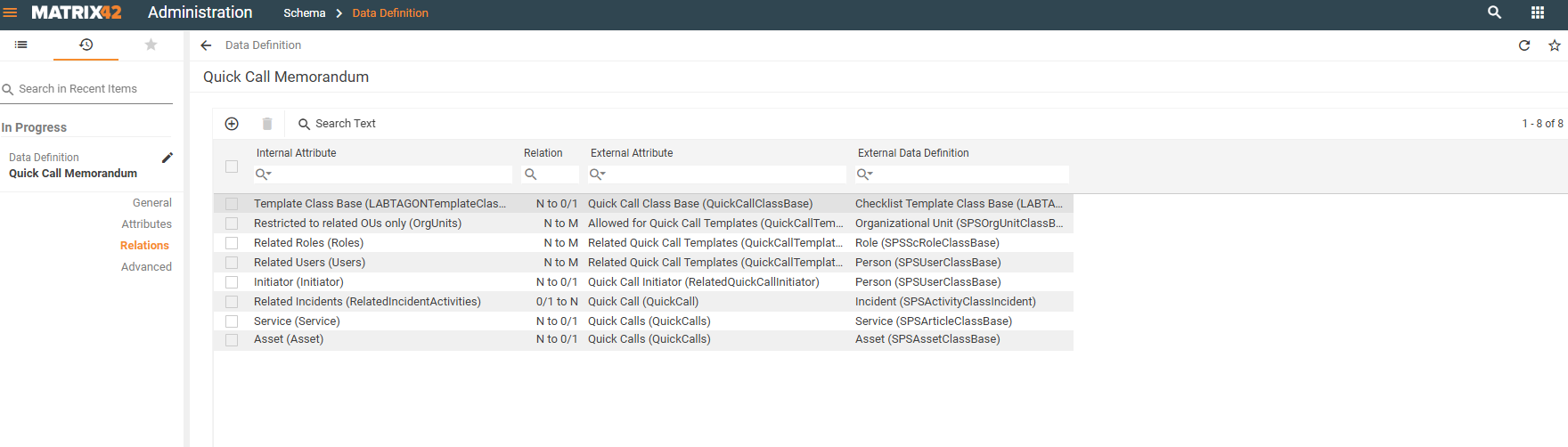
- Fügen Sie die Datendefinition LABTAGONCLCCommonClassChecklistItem als Optional (Multi) der Störung SPSActivityTypeIncident hinzu.
- Überarbeiten der Ansichten:
- Überarbeiten Sie zuerst den Dialog von Quickcalls. Gehen Sie dazu in den Layout Designer des Dialogs und ziehen Sie die Relation ChecklistTemplate aus dem Datenmodell in das Layout, um ein Objektauswähler für das Template im Quickcall-Dialog zur Verfügung zu haben. Der Standarddialog für Quickcalls heißt „Quick Call Dialog“.
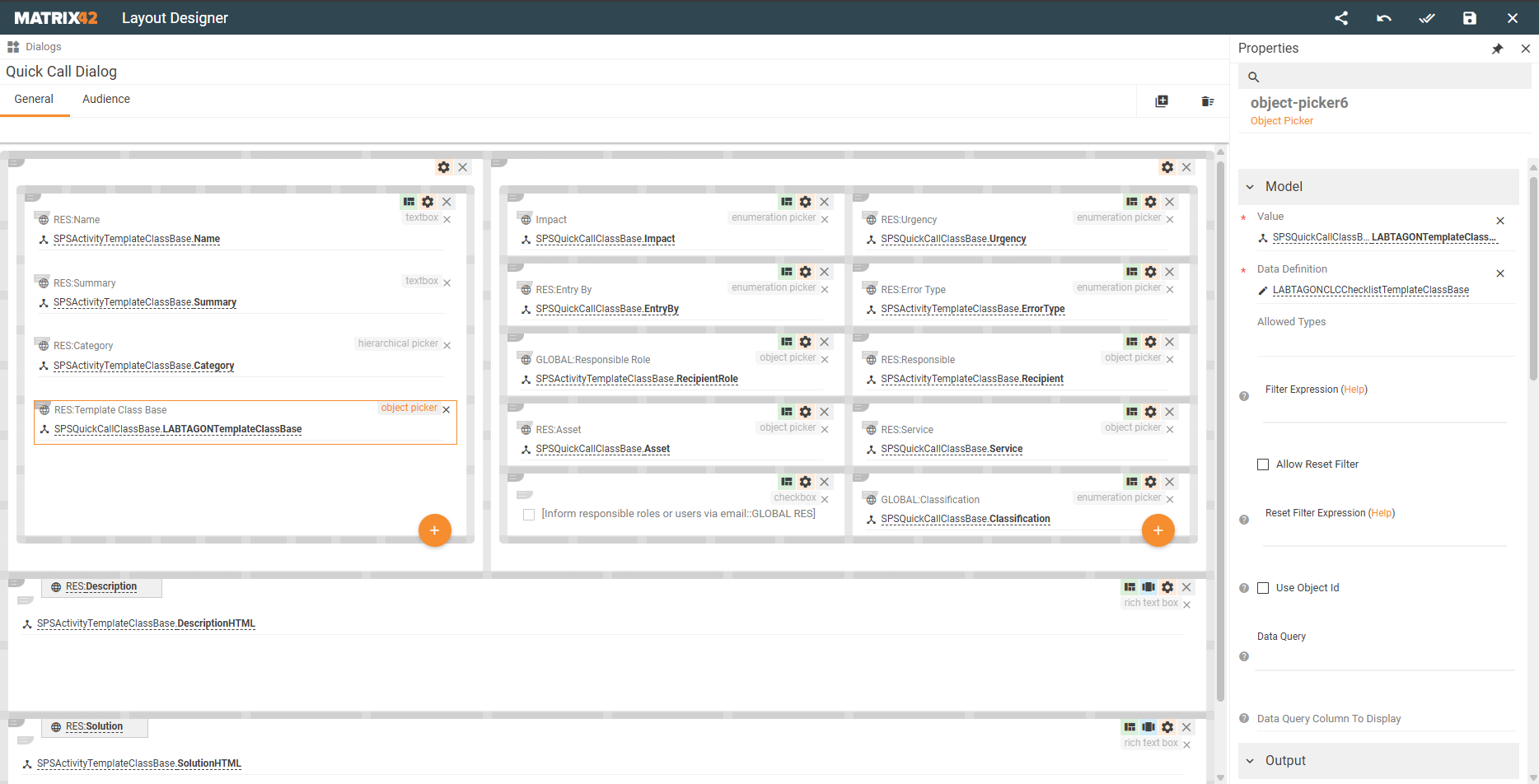
- Konfigurieren Sie anschließend den Störungsdialog „Incident Dialog“. Gehen Sie dazu in den Layout Designer des Störungsdialogs.
- Fügen Sie dort eine neue Quelle hinzu, um vom ausgewählten Quickcall das Template zu holen.
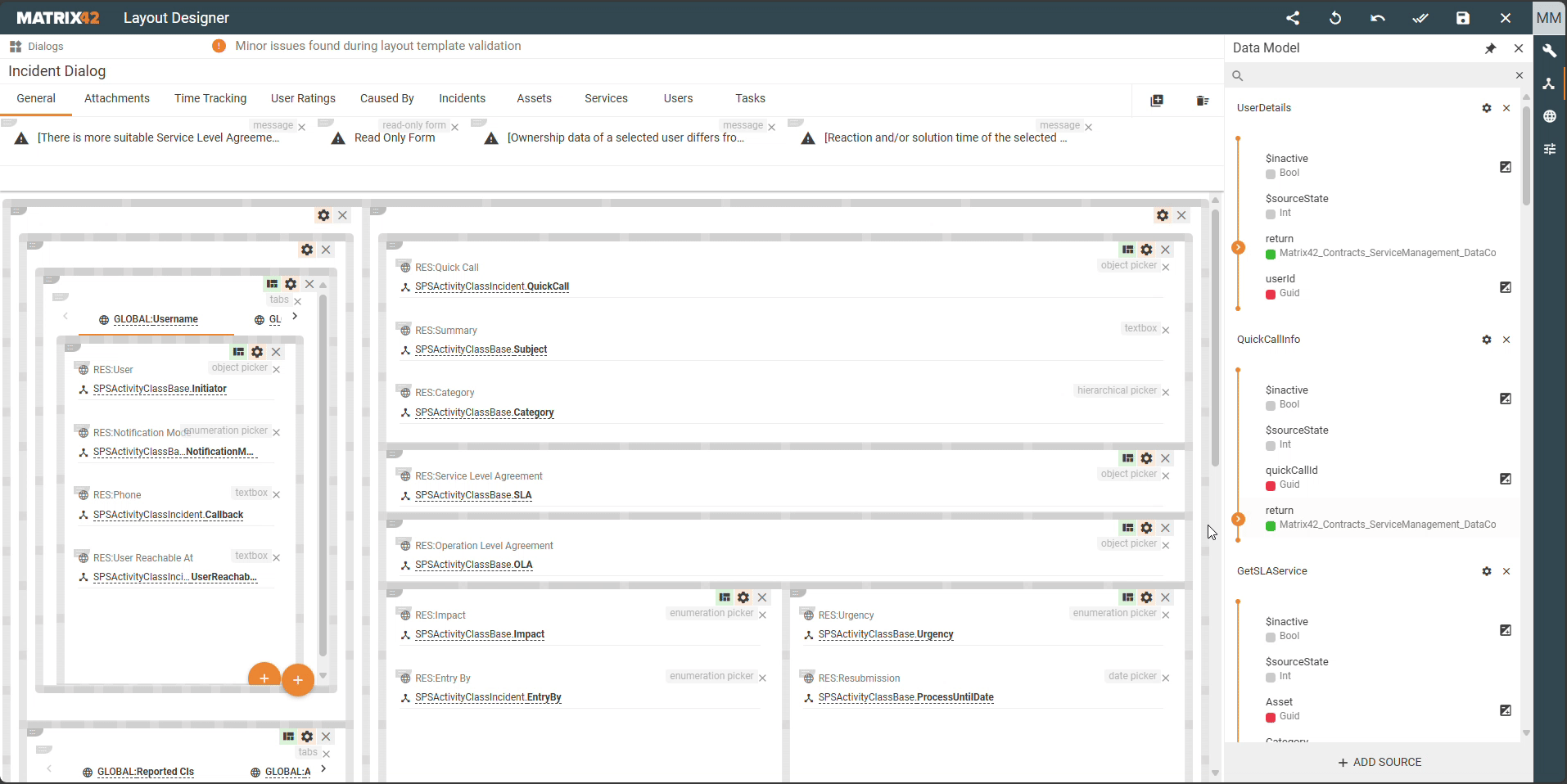
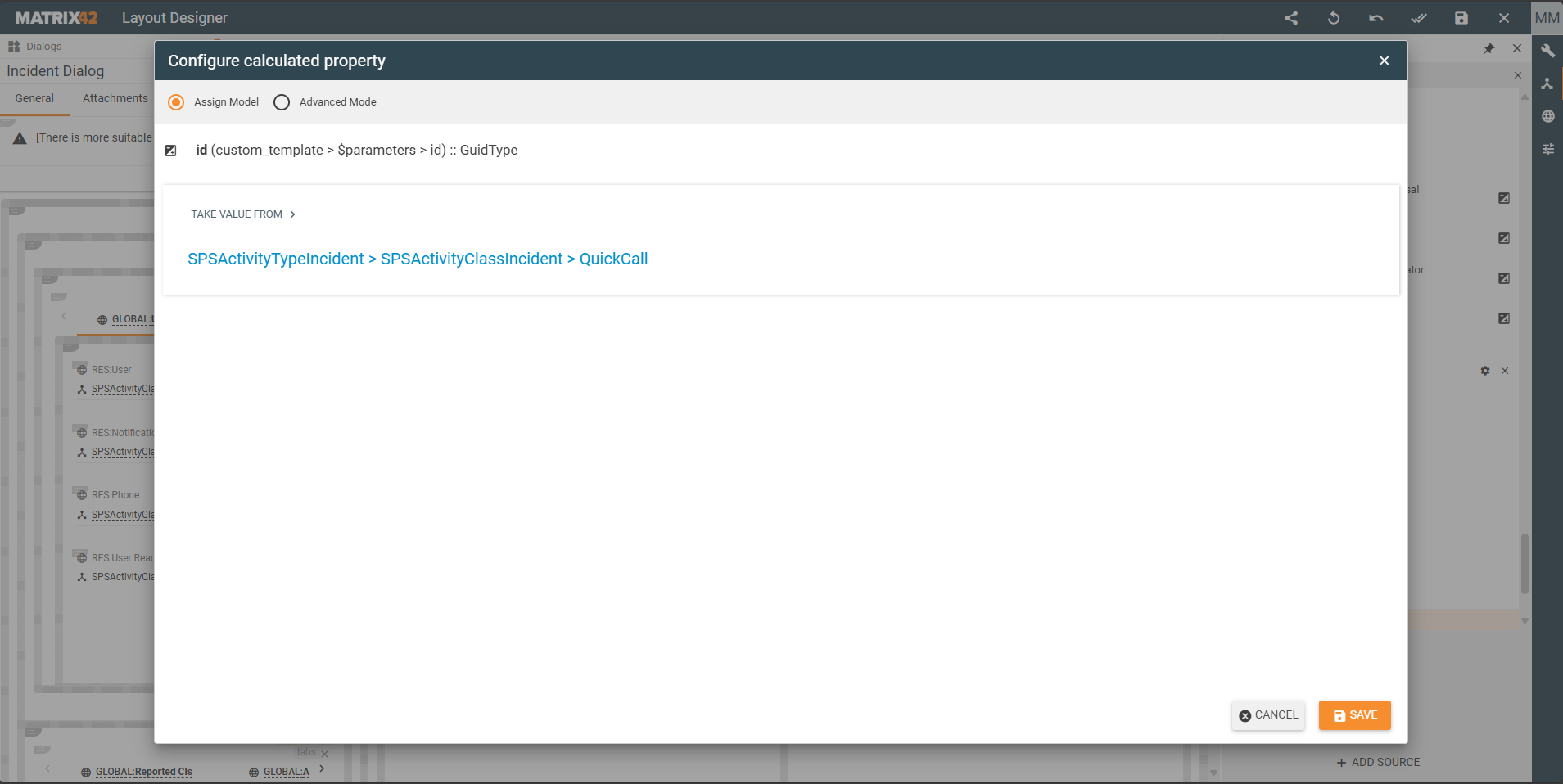
- Fügen Sie das Checklist Control hinzu und konfigurieren Sie das Control wie folgt. Sie können zusätzlich noch weitere Konfigurationen vornehmen.
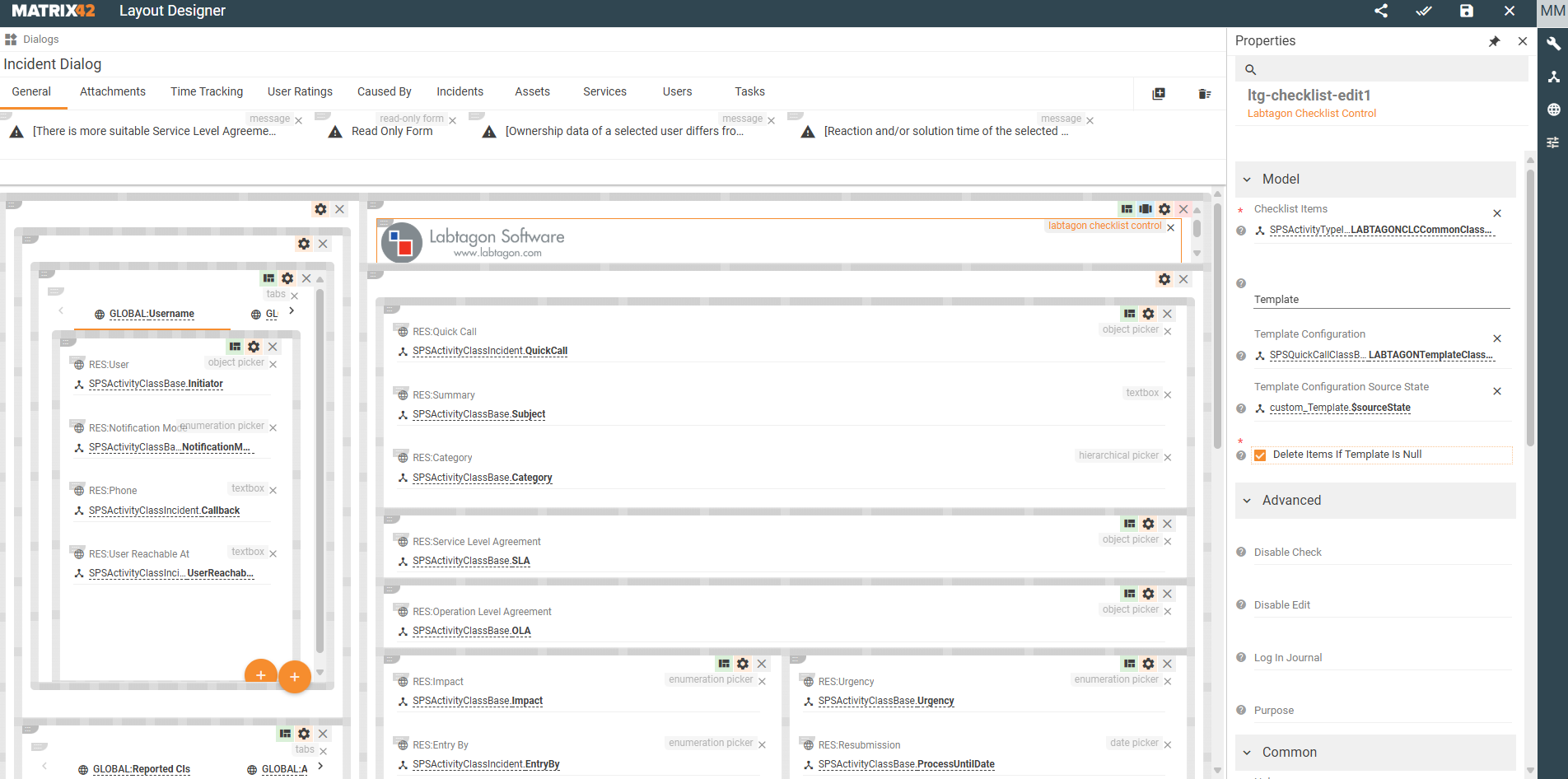
- Fügen Sie dort eine neue Quelle hinzu, um vom ausgewählten Quickcall das Template zu holen.
- Überarbeiten Sie nun die Störungs-Schnellansicht.
- Fügen Sie erneute eine neue Quelle hinzu, um das Checklist Template des Quickcalls zu laden. Die Quelle wird wie beim Dialog hinzugefügt.
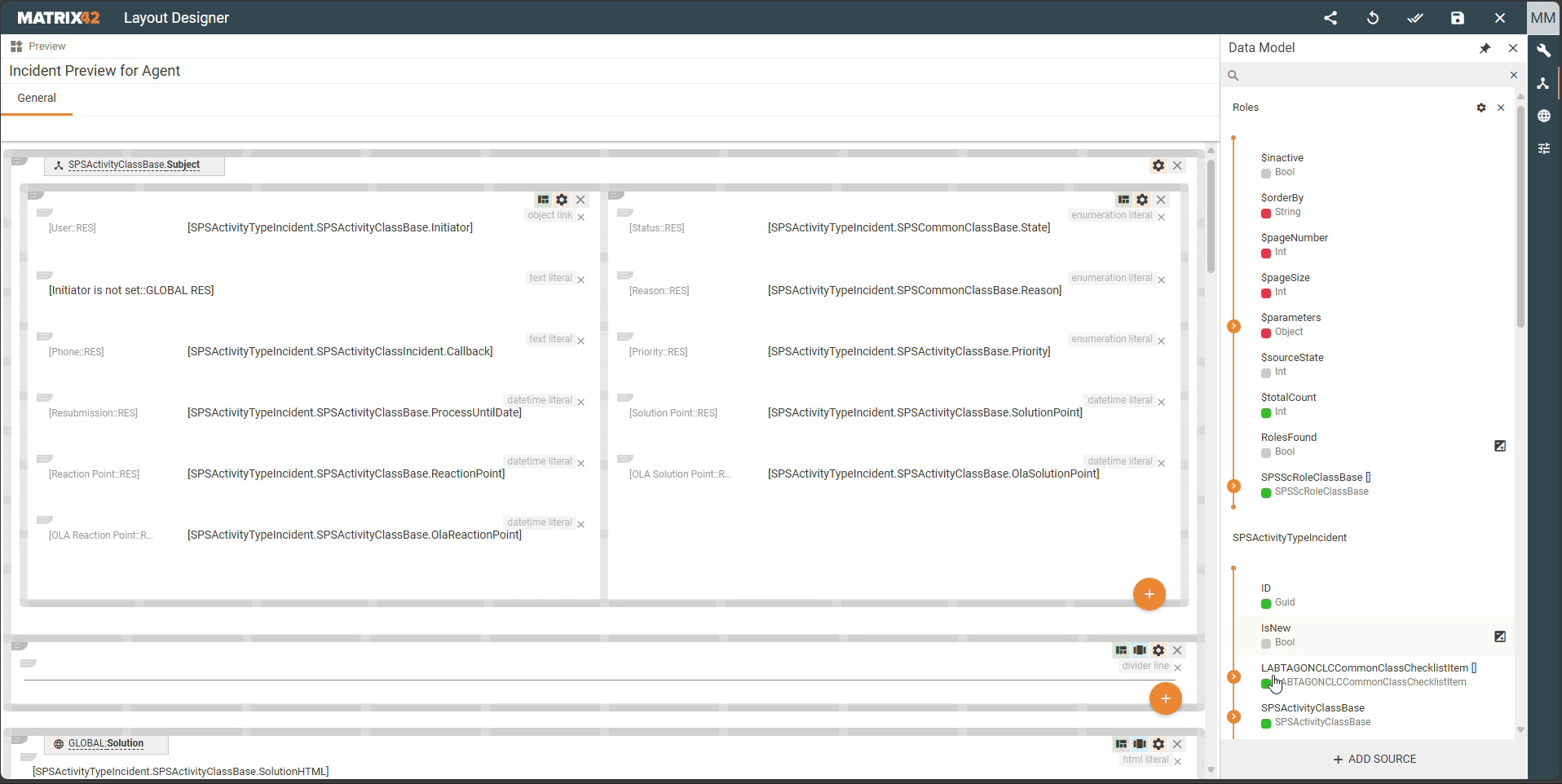
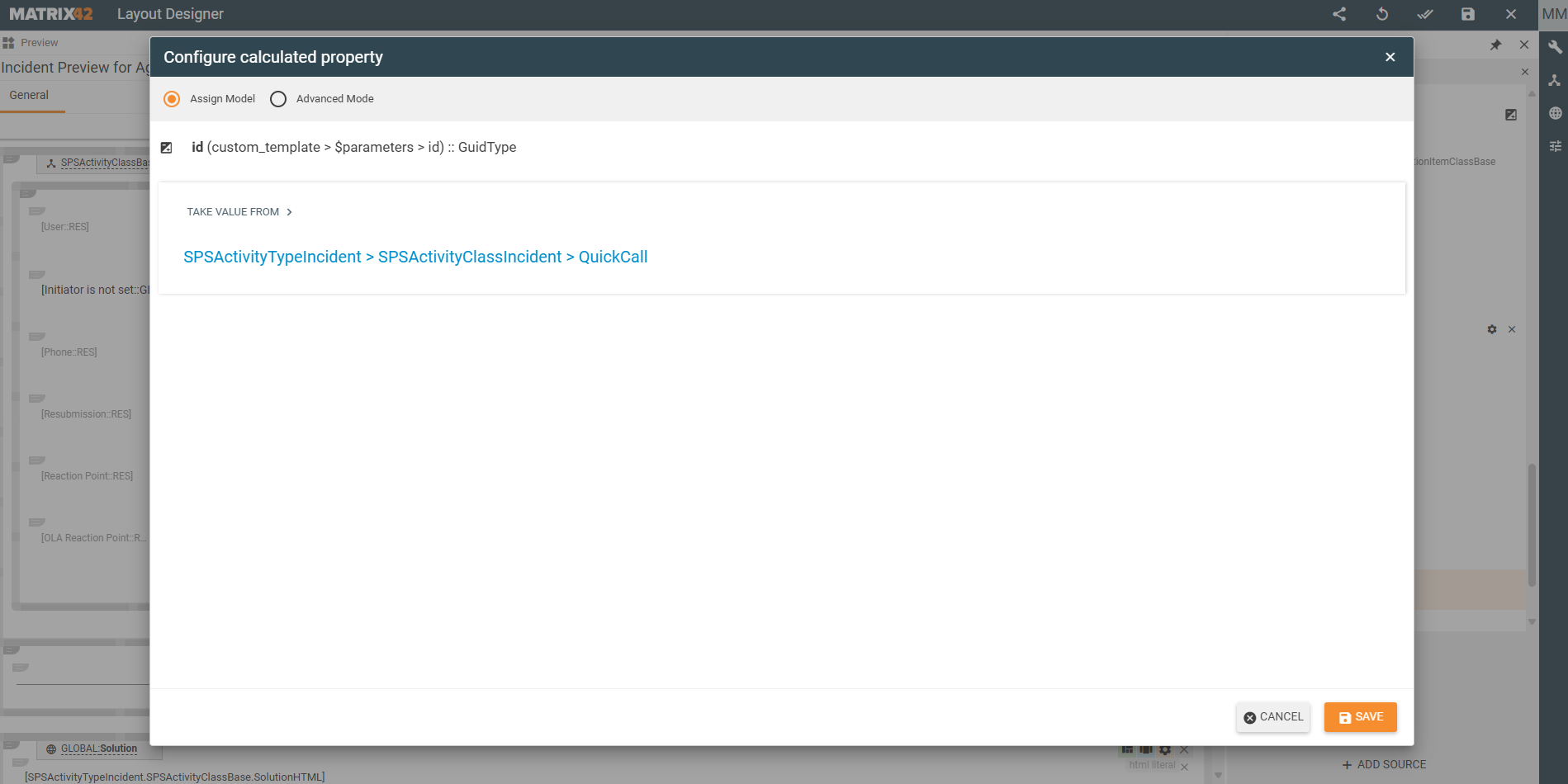
- Ziehen Sie das Checklist Control in das Layout und konfigurieren Sie dieses.
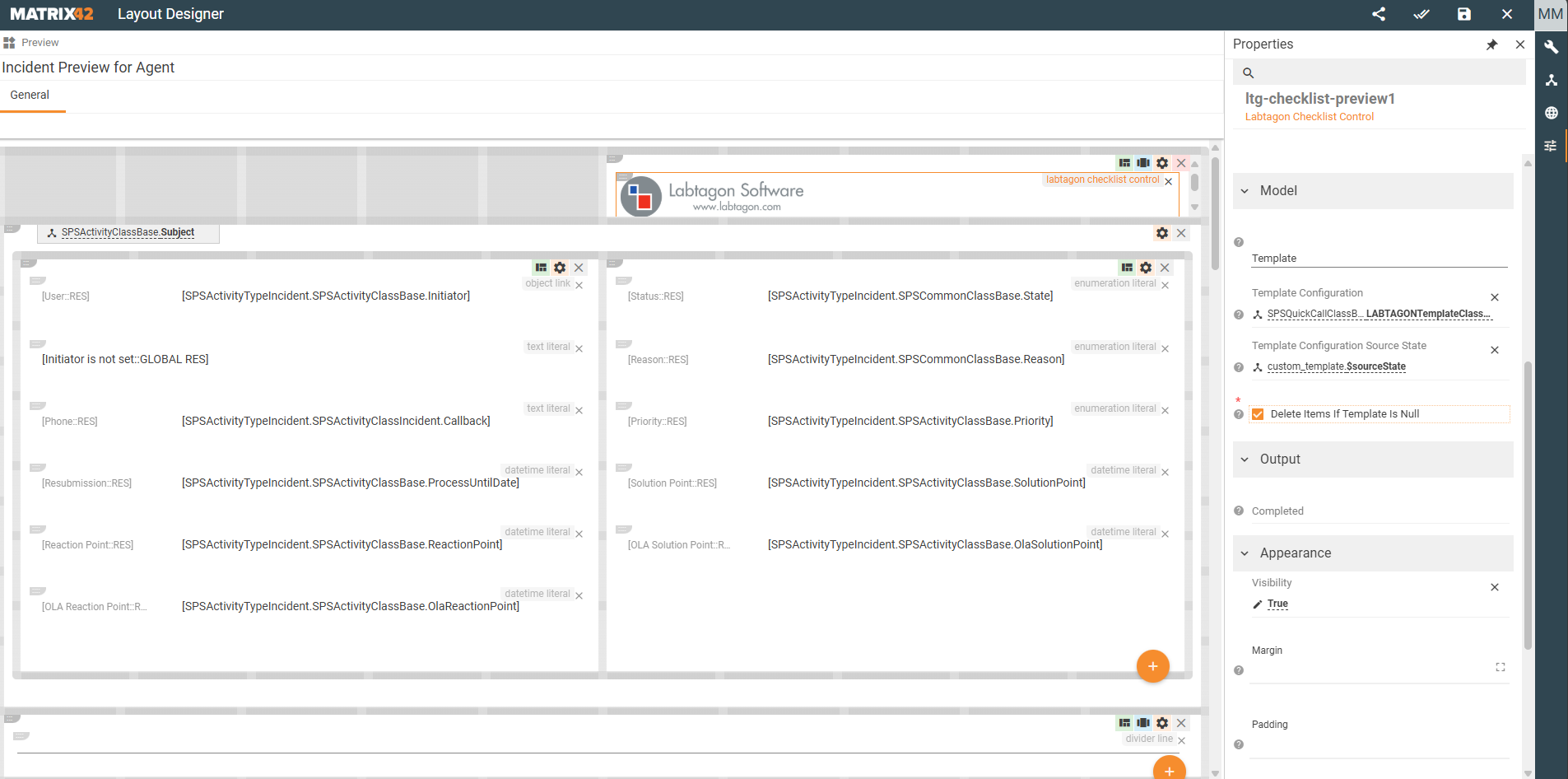
- Fügen Sie erneute eine neue Quelle hinzu, um das Checklist Template des Quickcalls zu laden. Die Quelle wird wie beim Dialog hinzugefügt.
- Überarbeiten Sie zuerst den Dialog von Quickcalls. Gehen Sie dazu in den Layout Designer des Dialogs und ziehen Sie die Relation ChecklistTemplate aus dem Datenmodell in das Layout, um ein Objektauswähler für das Template im Quickcall-Dialog zur Verfügung zu haben. Der Standarddialog für Quickcalls heißt „Quick Call Dialog“.
Zuletzt können Sie Checklist Templates erstellen, um diese am Quickcall zu speichern.
Sollten Sie jetzt alles konfiguriert haben müsste es bspw. wie folgt aussehen.