Produktbeschreibung
Das Produkt Dracoon Connector bietet die Möglichkeit aus dem Matrix42 Worskpace Management mit der Dracoon API zu kommunizieren. Dadurch lassen sich z.B Datenräume, Nutzerrechte und Nutzer Accounts zentralisiert und automatisiert über Services bestellen. Dadurch entfällt die Notwendigkeit den Nutzern ein weiteres Portal aufzubürden.
Auslieferungsumfang
Nach der Installation werden Sie folgende Komponenten in Ihrem System finden.
Beispielcontent Services:
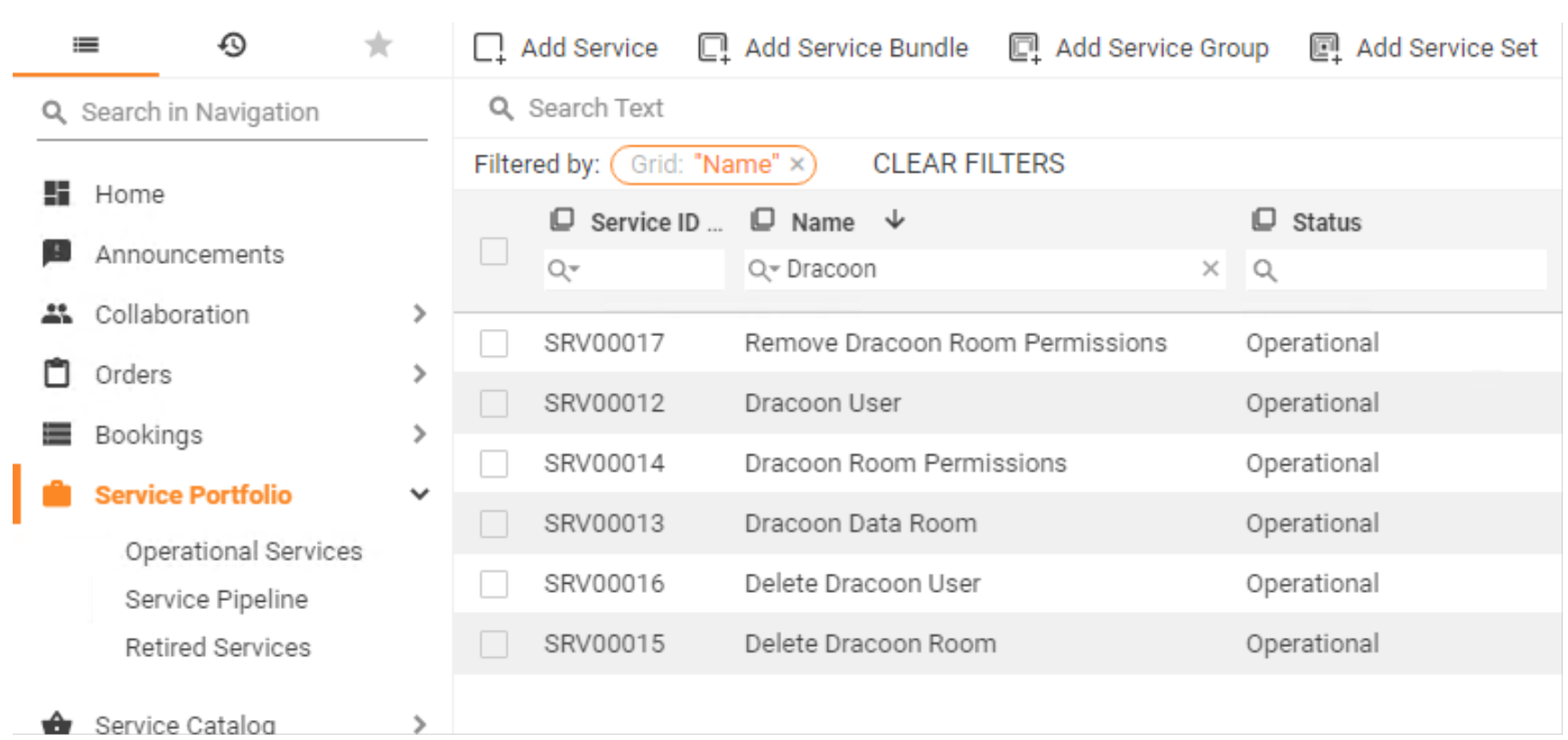
In der Applikation „Service Katalog“ unter „Service Portfolio“ sind die Beispielservices zu finden. Für ein erleichtertes Finden der Services empfiehlt es sich im Suchfeld „Name“ nach „Dracoon“ zu filtern.
Beispielcontent Workflows:
Die ausgelieferten Beispiel Workflows finden Sie unter: „Administration->Dienste&Prozesse->Workflows->Workflow Definitionen“ – in der Suchleiste nach „LabtagonDC“ filtern, um folgende Ansicht zu erhalten.
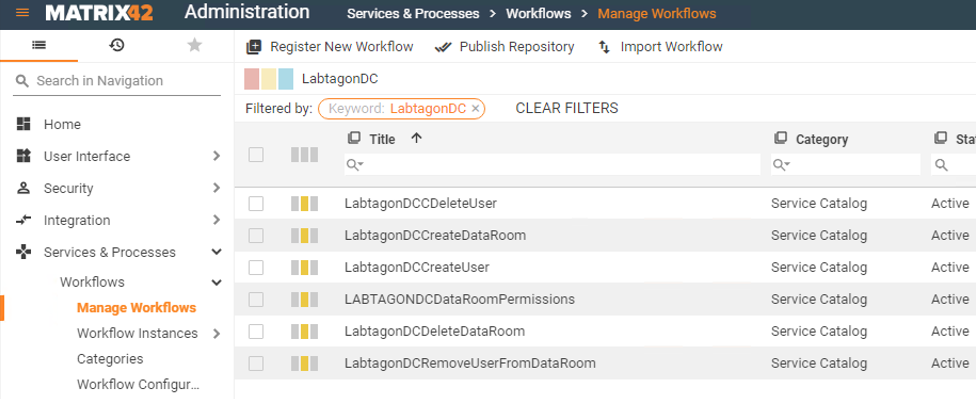
Die Workflows müssen vor dem Verwenden zwingend einmalig veröffentlicht werden. Dazu klicken Sie entsprechenden Workflow an und im Vorschaudialog auf der rechten Seite erscheint eine Aktion „Veröffentlichen“ dieser Vorgang ist für alle betroffenen Workflows zu wiederholen.
Workflow Activities
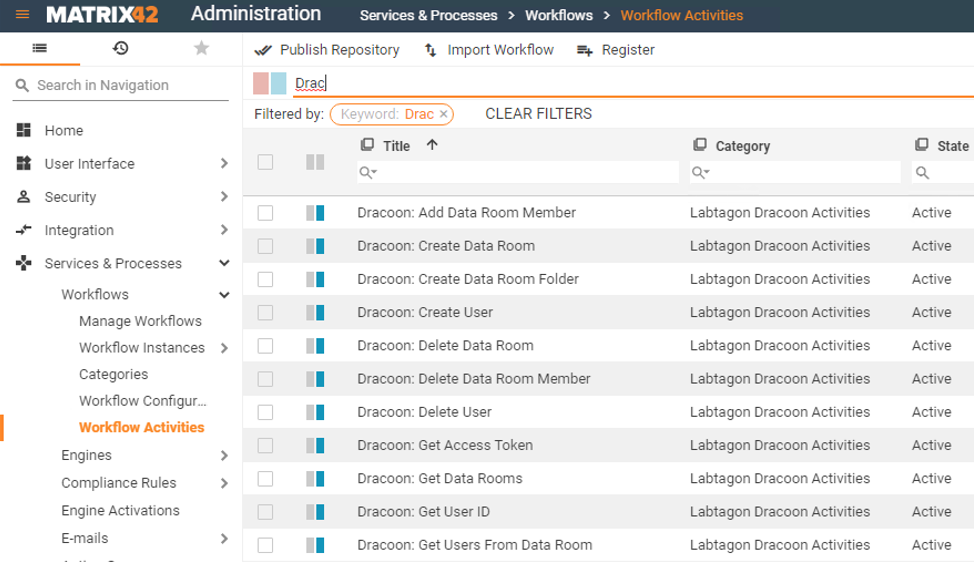
Um die nach der Installation ausgelieferten Activities einzusehen navigieren Sie „Administration->Dienste&Prozesse->Workflows->Workflow Aktivitäten“ dort nach „Dracoon“ filtern.
Service Nutzer
Es empfiehlt sich vor Beginn des Dracoon Connectors einen Service Nutzer in Ihrem Dracoon Portal sowie in Matrix42 WM zu erstellen. Dieser wird in Dracoon dazu genutzt um ein AccessToken zu erstellen, so hat man bei jeder Nutzung einer Activity den Service Nutzer als ausführende Person hinterlegt. Ebenfalls ist es zu empfehlen den Service Nutzer in Räumen als Admin zu hinterlegen, dieser behält dann den Überblick über erstellte Räume und kann diese weiterhin verwalten, selbst wenn der eigentliche Admin nicht greifbar ist.
Der Nutzer in der Dracoon Umgebung darf kein !AD-Account! sein.
Voraussetzung
Um die Funktionalität zu gewährleisten, wird in jedem Workflow vor der Kommunikation mit der API ein AccessToken abgeholt, jedoch ist es erforderlich in Dracoon als Service Nutzer dieses vorher festzulegen, da das AccessToken immer an einem Account/Person hängt. Um ein AccessToken zu generieren ist in Ihrem Dracoon Portal folgendes zu tun:
Zuerst loggen Sie sich mit Ihrem gewünschten Service Nutzer in dem Portal ein
Dort auf der linken Seite finden Sie „Einstellungen“
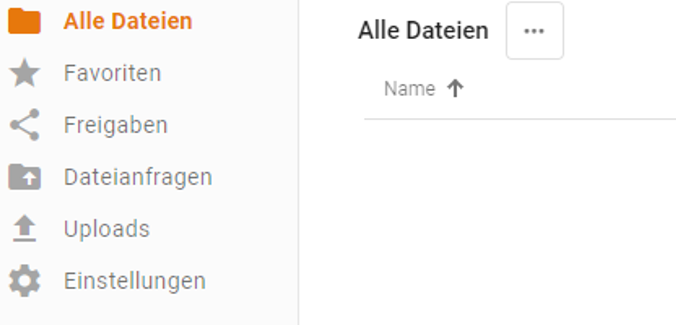
Dort unter „Apps-> Eigene Apps->Hinzufügen“ folgendes Fenster sollte nun geöffnet sein:
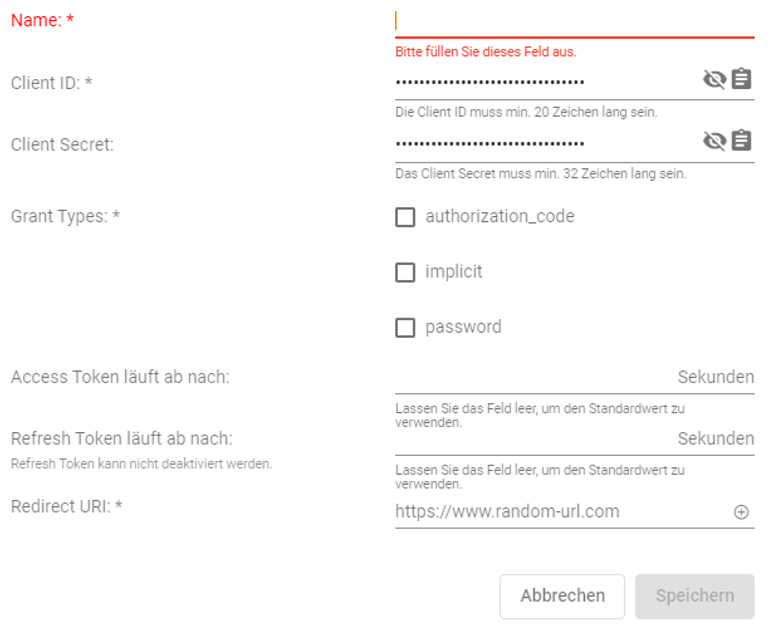
Abbildung 1
Dort tragen Sie einen bliebigen Namen für Ihre App und setzen vor dem Speichern einen Haken bei „password“. Nun ist die Vorkonfiguration für das Nutzen der API über unsere Activities abgeschlossen.
Beispielworkflows
Unsere Beispielworkflows werden Im Kontext von unseren Service Forms und Services ausgeliefert, daher sind diese als System markiert und können nicht verändert werden. So ist sichergestellt, dass Sie immer Einsicht auf einen funktionierenden Workflow haben und sich an diesem orientieren können.
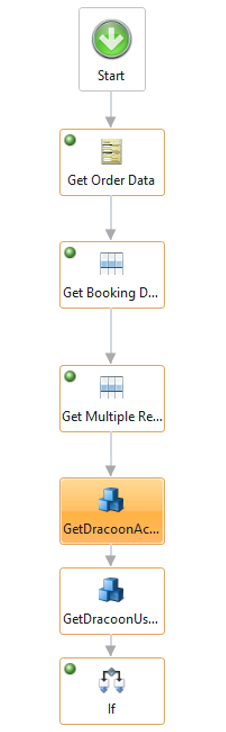
Abbildung 2GetAccessToken
hinterlegten Werte um das AccessToken in die variable „AccessToken“ zu speichern. Diese Variable wird in allen weiteren Activities verwendet.
GetDracoonAccessToken Activity Properties
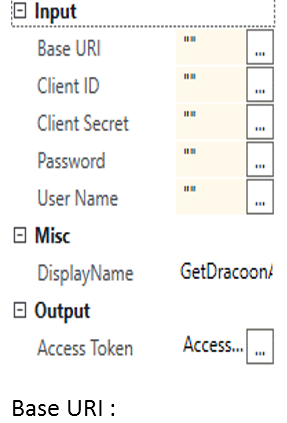 |
Wie wir nun sehen können beginnt der Workflow mit dem Zuordnen und abholen einiger spezifischen Daten von unserem Service Formular und der Buchung. Die erste Dracoon Connector Activity ist in allen Workflows die Beschaffung des Access Tokens. Die Activity erwartet zwingend die in Gelb
„https://unternehmen.dracoon.de“ erwartet die URL ihres Dracoon Portals |
GetUserID Activity Properties
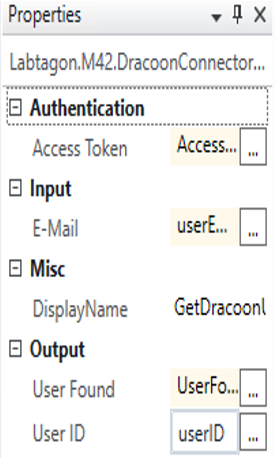 |
Die Activity zum Finden der User ID wird in unseren Beispielworkflows ebenfalls des Öfteren verwendet. Diese sucht anhand der E-Mail Adresse auf der Seite von Dracoon nach einem Nutzer und gibt dessen ID zurück. Mit dieser können wir z.B einen User löschen oder ihm einen Raum zuordnen.
Die Eigenschaft dieser Activity sind selbsterklärend. Als Ergebnis bekommen wir die UserID und das Ergebnis ob der Nutzer gefunden wurde oder nicht. |
Abbildung 3GetUserID
CreateUser Activity Properties
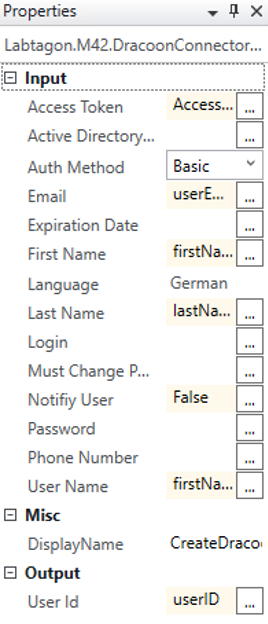 |
Innerhalb der erfolgreichen IF Squenz befindet sich die CreateUser Activity. Wir legen also nur einen Nutzer an, wenn dieser nicht zuvor schon gefunden wurde.
AccessToken erwartet das gespeicherte AccessToken Expiration Date: Der Nutzer könnte einen Zeitbeschränkten Zugang haben, dieses Feld erwartet ein Datum. First/Last Name werden auf die selbe Weise geholt wie die Mail-Adresse. Nach dem erstellen speichert die Activity die erstelle UserID ab. Auch hier gilt, die gelb hinterlegten Felder sind zwingend auszufüllen. |
Abbildung 4 CreateUser
Create DataRoom Workflow
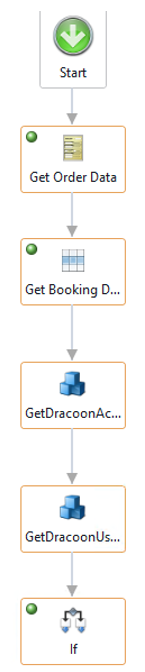 |
Der Workflow zum Erstellen von Datenräumen hat einen ähnlichen Aufbau wie der Workflow zum erstellen von Nutzern.
GetAccessToken Activity: Abbildung 2 GetAccessToken GetDracoonUserID Activity: Abbildung 3GetUserID |
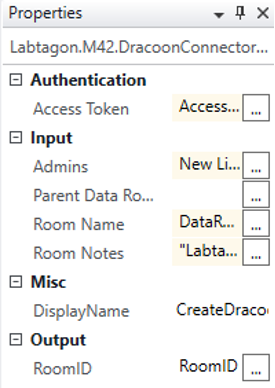 |
In der erfolgreichen IF Sequenz des Workflows finden wir die Activity zum erstellen eines Daten Raums.
AccessToken: von der zuvor ausgefüllten Activity (GetAccessToken) Admins: Erwartet eine Liste von UserID’s New List(Of Integer) ({UserID des ServiceNutzers,DracoonUserID von 2. Admin}) Room Name: Raumname welcher durch Service Form ausgewählt wird. |
UserPermissions Workflow
 |
Zu Anfang des Workflows holen wir uns noch eine Single Data Records um Felder anzusprechen welche an den Service Forms gepsichert wurden. Dies macht das auswählen des Datenraums, oder des Nutzers im Bestell Dialog einfacher.
GetAccessToken Activity: Abbildung 2GetAccessToken GetDracoonUserID Activity: Abbildung 3GetUserID |
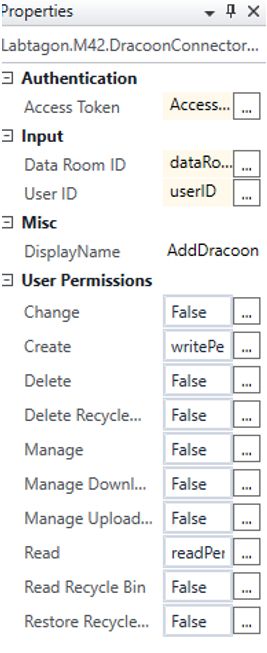 |
In der erfolgreichen IF Sequenz des Workflows finden wir die Activity zum erstellen eines Daten Raums.
AccessToken: von der zuvor ausgefüllten Activity (GetAccessToken) DataRoomID: Erwartet die ID des Datenraumes auf welchen der Nutzer entsprechende Berechtigungen bekommen soll. UserID: Erwartet ID des Nutzers welcher Rechte auf entsprechenden Datenraum bekommen soll. UserPermissions: |
Beispielservices
Die im Lieferumfang enthaltenen Services dienen ebenfalls als Orientierung
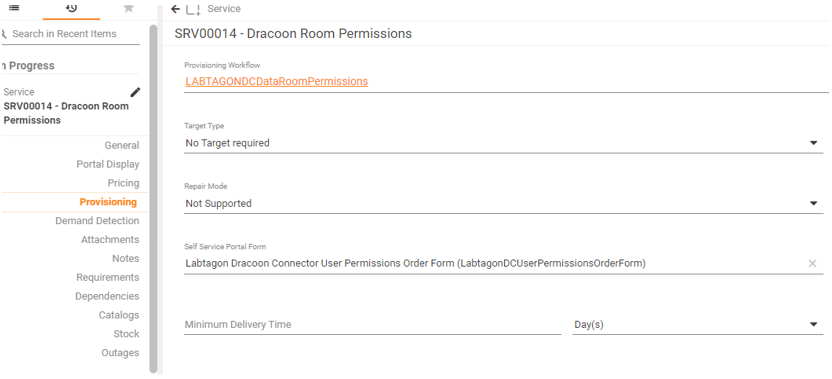
Abbildung 5 Service
In diesem Services ist zu sehen, dass die wichtigste Einstellung in der Bereitstellung der entsprechende Workflow sowie das Service Form ist. Alle weitere Einstellung am Service können frei Angepasst werden.
Konfiguration der Beispielworkflows
Da die Veränderung der ausgelieferten Workflows nicht vorgesehen ist, erstellen Sie eine Kopie und befüllen Sie die Kopie dann mit ihren Werten. Danach gilt es lediglich im entsprechenden Service unter Provisioning/Bereitstellung siehe: Abbildung 5 Service
Den von Ihnen erstellten Workflow einzupflegen.