Urheberrechtshinweis
Alle Rechte vorbehalten, Copyrights © Labtagon GmbH.
Diese Dokumentation ist urheberrechtlich geschützt. Alle Rechte liegen bei der Labtagon GmbH. Jede andere Nutzung, insbesondere die Weitergabe an Dritte, Speicherung innerhalb eines Datensystems, Verbreitung, Bearbeitung, Vortrag, Aufführung und Vorführung sind untersagt. Dies gilt sowohl für das gesamte Dokument als auch für Auszüge hieraus.
Änderungen vorbehalten. Die in dieser Dokumentation beschriebene Software unterliegt einer kontinuierlichen Weiterentwicklung, aufgrund derer es zu Unterschieden in der Dokumentation und der tatsächlichen Software kommen kann. Diese Dokumentation erhebt keinen Anspruch auf den tatsächlichen Funktionsumfang der Software.
Alle verwendeten Produktnamen und Warenzeichen sind Eigentum ihrer jeweiligen Besitzer.
Überblick
Die Installation und Einrichtung des Produkts unterteilen sich in vier Phasen.
- Vorbereitungen
- Ausführung vom Setup
- Lizenzierung
- Beispiel Implementation, um die Funktionalität zu testen
Das Matrix42 Workspace Management Installationsverzeichnis wird im folgenden Text abgekürzt als: <Matrix42WMInstDir>
(z.B.: C:\Programme (x86)\Matrix42\Matrix42 Workspace Management).
Vorbereitung
Sie erhalten nach dem Kauf das gewünschte Labtagon Produkt per Mail oder Download Link. Die Lieferung erfolgt in einer ZIP Datei. In der Datei befindet sich dieses Handbuch sowie eine EXE-Datei (Labtagon.M42.PasswordReset-<Version>.exe).
Während des Installationsvorgangs sollte kein Anwender mit dem Matrix42 Workspace Management arbeiten. Informieren Sie vorab Ihre Anwender über eine Ausfallzeit von ca. 5 Minuten.
Stellen Sie mit den folgenden Schritten sicher, dass Sie das korrekte Labtagon Produkt-Setup verwenden. Die Version vom Setup muss mit Ihrer Matrix42 Workspace Management Version übereinstimmen.
Um die aktuelle Version zu ermitteln, starten Sie die Matrix42 Workspace Management Console (http://server/wm).
Gehen Sie in die App Administration. Dort klicken Sie im Navigationsmenü links auf Einstellungen (Abbildung 1 Matrix42 WSM: Version Punkt 1). Im sich öffnenden Vorschau-Dialog wird die aktuell verwendete Version angezeigt. Von Bedeutung sind lediglich die ersten drei Nummern, in diesem Beispiel 9.0.1.
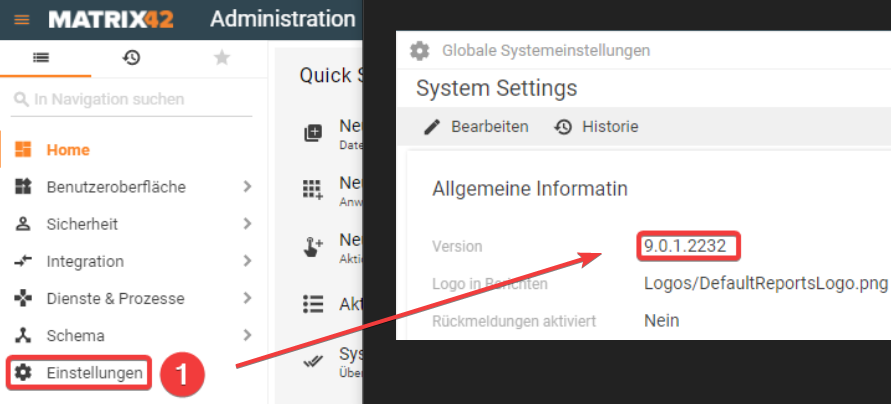
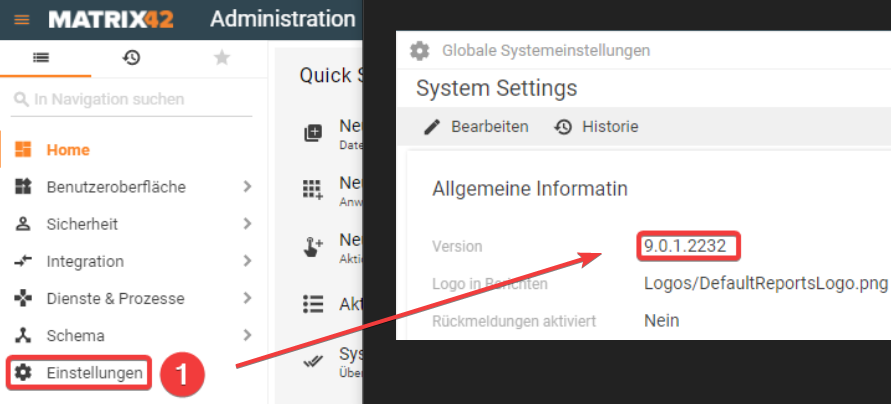
Abbildung 1 Matrix42 WSM: Version
Das Labtagon Password Reset setzt die neue Oberfläche (UUX), die mit Workspace Management 9.0.1 eingeführt wurde, voraus. Haben Sie eine ältere Version installiert, müssen Sie Ihr Matrix42 Workspace Management System zuerst auf die Version 9.1.1.X oder höher updaten. Danach können Sie das Produkt installieren.
Setup
Labtagon Central Administration
Stellen Sie bite sicher, dass die Labtagon Central Administration installiert ist bevor Sie das Produkt installieren. Diese wird mit jedem Produkt mitgeliefert. Näheres zur Installation der Central Administration finden Sie im beigefügten Handbuch.
Überblick
Nachdem das Setup gestartet wurde und Sie die Installation bestätigt haben, werden die Matrix42 Dienste und der Internet Information Server gestoppt. Anschließend werden die notwendigen Programmdateien kopiert und Änderungen in der Datenbank durchgeführt.
Setup Checkliste für Labtagon.M42.<Produktname>.<Version>.exe
| 1. | Melden Sie sich mit einem Benutzer auf dem Matrix42 Workspace Management Applikationsserver an. Dieser muss über Windows Administrationsrechte verfügen. Zusätzlich benötigt dieser Benutzer zwingend Datenbank DBO Rechte auf allen Matrix42 Datenbanken. |
| Melden Sie sich mit dem Matrix42 Service Benutzer an. Das ist der Benutzer unter denen die Matrix42 Dienste (z.B. Matrix42 Engine Common) laufen. Sie finden den Benutzernamen auch in der Datei .<Matrix42WMInstDir>/bin/sps.config im Abschnitt <update4u.SPS.Console> | |
| 2. | Das Produkt liegt Ihnen als .EXE Datei vor, z.B. Labtagon.M42.PasswordReset-<verison>.exe. Nach dem Start werden die notwendigen Installationsdateien entpackt. Wählen Sie also vorher das Verzeichnis aus, in dem die Dateien entpackt werden sollen. |
| 3. | Klicken Sie mit der rechten Maustaste auf die Programmdatei „LabtagonMX42Installer.exe“ und wählen „Als Administrator ausführen“ um das Setup zu starten. |
| 4. | Auf der ersten Seite (siehe Abbildung 2: Produkt Installation Seite 1) wird das Programmverzeichnis vom Matrix42 Workspace Management angezeigt. Dies sollte in der Regel mit dem richtigen Verzeichnis vorbelegt sein. Ist dies nicht der Fall, wählen Sie bitte Ihr Matrix42 Workspace Management Verzeichnis manuell aus. |
| 5. | Auf der dritten Seite können Sie mit Weiter die Installation starten. Hier besteht letztmalig die Möglichkeit das Setup abzubrechen. |
| 7. | Wenn das Setup ausgeführt wurde, verlassen Sie es mit der Schaltfläsche Weiter. |
| 8. | Auf der letzten Seite ( siehe Abbildung 4 ) wird Ihnen angezeigt, ob das Setup erfolgreich war. Sie können das Setup nun mit Schließen beenden. |
| Wenn das Setup nicht erfolgreich war, öffnen Sie aus dem Setupverzeichnis die Datei „CustomizingInstaller.log“. Weiterhin finden Sie im übergeordneten Verzeichnis nochmals die gleichnamige Datei „Logs/CustomizingInstaller.log“ mit anderem Inhalt. Prüfen Sie beide Dateien auf mögliche Fehler und führen Sie die Schritte ab Punkt 1 erneut aus. | |
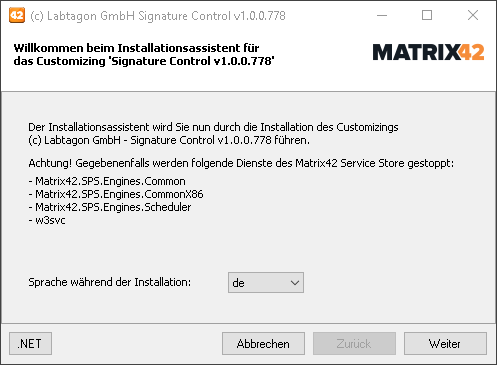
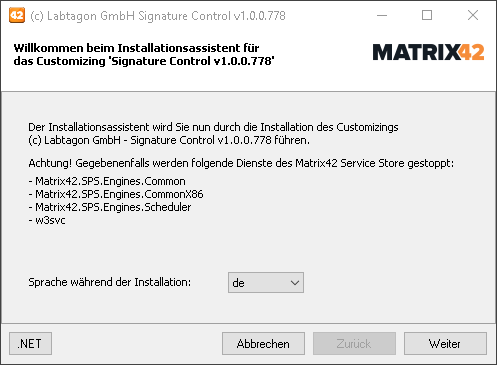
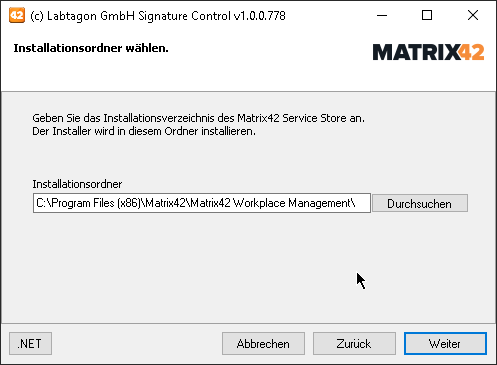
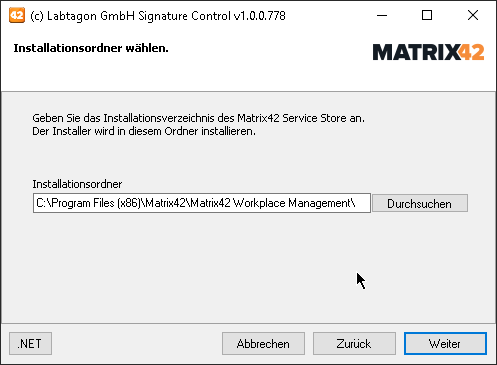
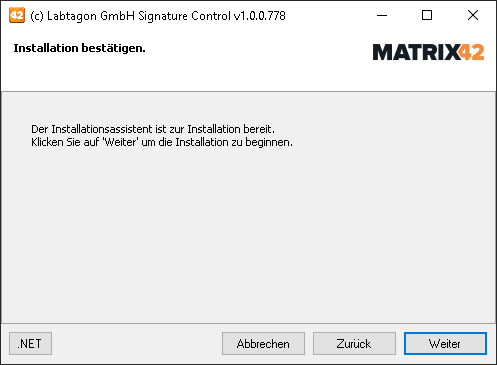
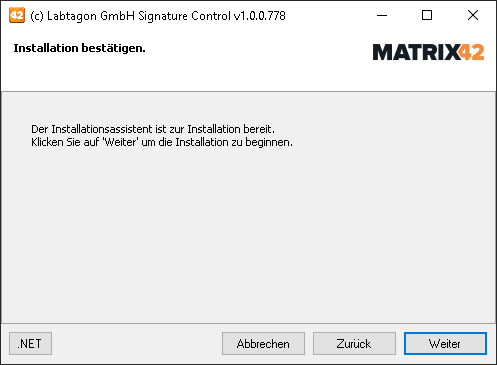
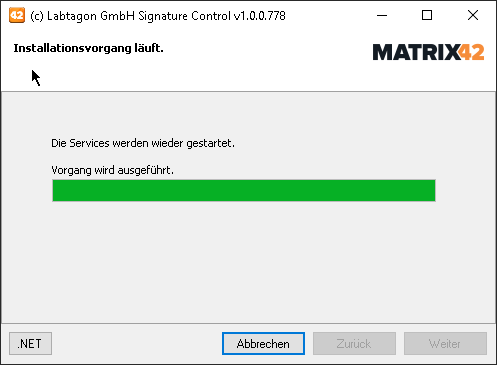
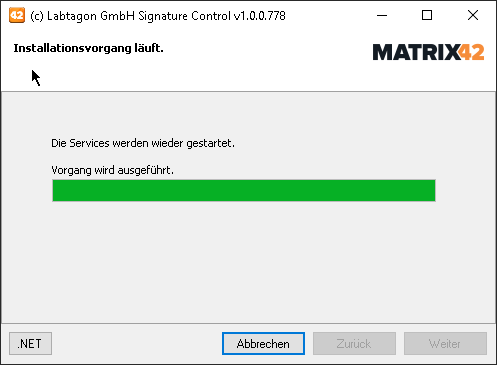
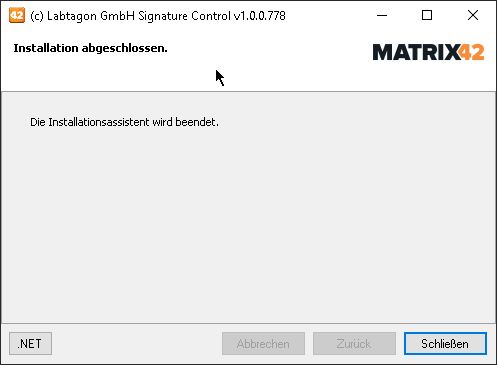
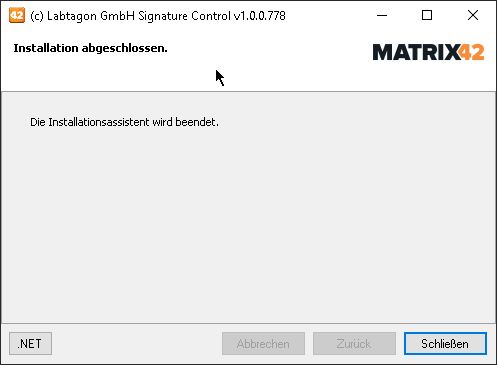
Lizenzierung
Überblick
Voraussetzung für die Nutzung eines Labtagon Produktes, ist ein gültiges Lizenzzertifikat, welches im Programmverzeichnis hinterlegt ist.
Lizenzzertifikat
Um ein Lizenzzertifikat zu erhalten, muss zunächst mit dem LabtagonLicenseRequester Tool eine Lizenzanforderung erstellt werden. Die generierte Datei müssen Sie dann an sales@labtagon.com versenden.
Das Tool befindet sich nach Installation der Labtagon Central Administration im Matrix42 Installationsverzeichnis.
Navigieren Sie zum Erstellen der Lizenzanforderung nach <Matrix42WMInstDir>/Labtagon und wählen mit der rechten Maustaste die Datei „LabtagonLicenseRequester.exe“ aus. Im Kontextmenü wählen Sie „Als Administrator ausführen„. Anschließend erscheint ein Informationsfenster, geben Sie Ihren Firmennamen ein und klicken Sie dann auf die Schaltfläche „Lizenzanforderung für dieses System erstellen„. Speichern Sie die erstellte Datei in einem beliebigen Verzeichnis.
Schicken Sie die erstellte Datei per Mail an sales@labtagon.com unter Angabe Ihres FIrmennamens und dem Produktnamen.
Sie erhalten anschließend eine Lizenzzertifikatsdatei. Kopieren Sie diese Datei wieder in das Verzeichnis <Matrix42WMInstDir>/Labtagon/Licenses.
Damit ist Ihr Labtagon Produkt lizenziert!