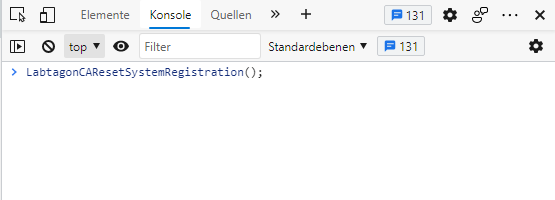Beschreibung
Central Administration ist eine Erweiterung für Matrix42 Workspace Management. Um die Erweiterungen der Labtagon GmbH nutzen zu können ist es erforderlich, Central Administration vorher zu installieren. In dieser Erweiterung erhält der Nutzer eine Übersicht und alle notwendigen Informationen zu einer Erweiterung. Ebenfalls wird über die Central Administration die Lizenzierung der Erweiterungen für den Nutzer verwaltet.
Installation
Um Central Administration installieren zu können, ist es notwendig, dass sich Ihre Version des Matrix42 Enterprise Service Management Systems mindestens auf 10.0.3 befindet. Die aktuelle Version der Central Administration wird Ihnen beim Kauf einer Erweiterung von der Labtagon GmbH zur Verfügung gestellt.
Nachdem Sie die Central Administration erhalten haben, navigieren Sie in Ihrem „Enterprise Service Management“ zu der Applikation „Administration“.
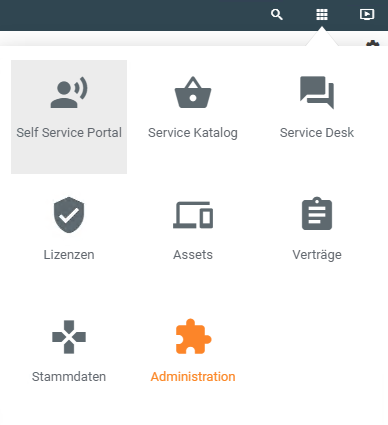
Anschließend gehen Sie im Navigationsmenü unter „Erweiterungen“ auf „Installierte Pakete“ und dort klicken Sie dann auf die Aktion „Paket installieren“.
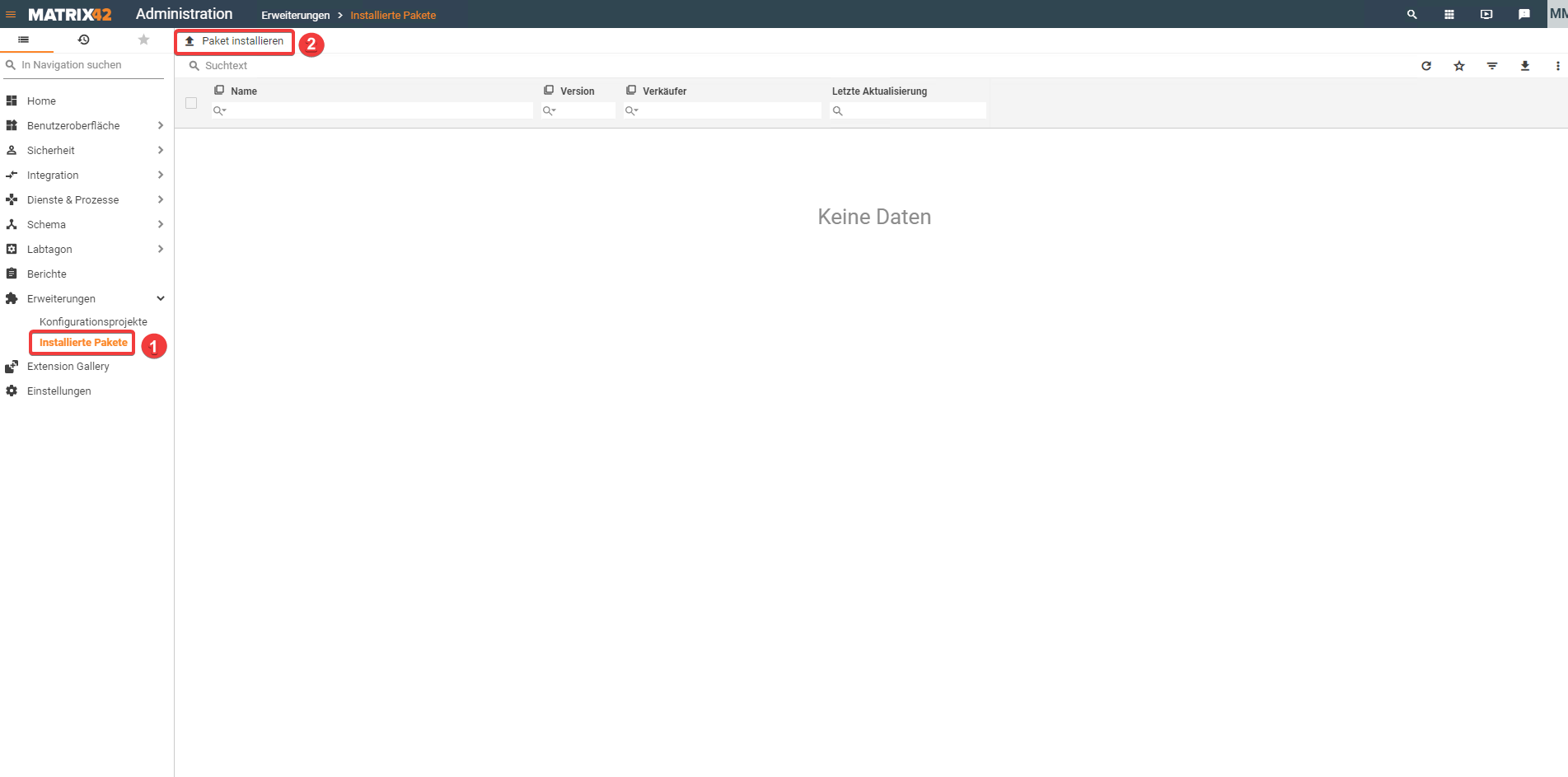
Anschließend öffnet sich folgende Ansicht. Innerhalb dieser Ansicht klicken Sie auf „Datei auswählen“ und dort hinterlegen Sie die Datei von Central Administration. Anschließend finden Sie unter Beschreibung die Links zur Dokumentations- und zur Produktseite von Central Administration. Zudem benötigt der geöffnete Dialog eine Bestätigung über den „Ok“ Button. Im Anschluss klicken Sie auf „Installation Starten“.
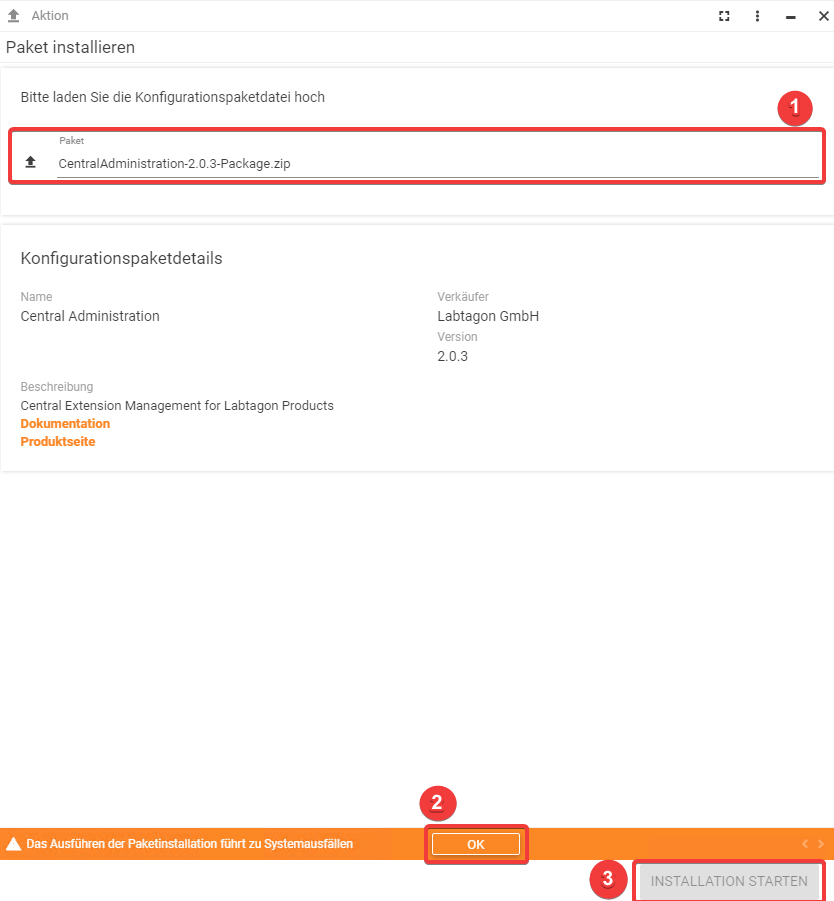
Nach erfolgreicher Installation sehen Sie folgendes Fenster.
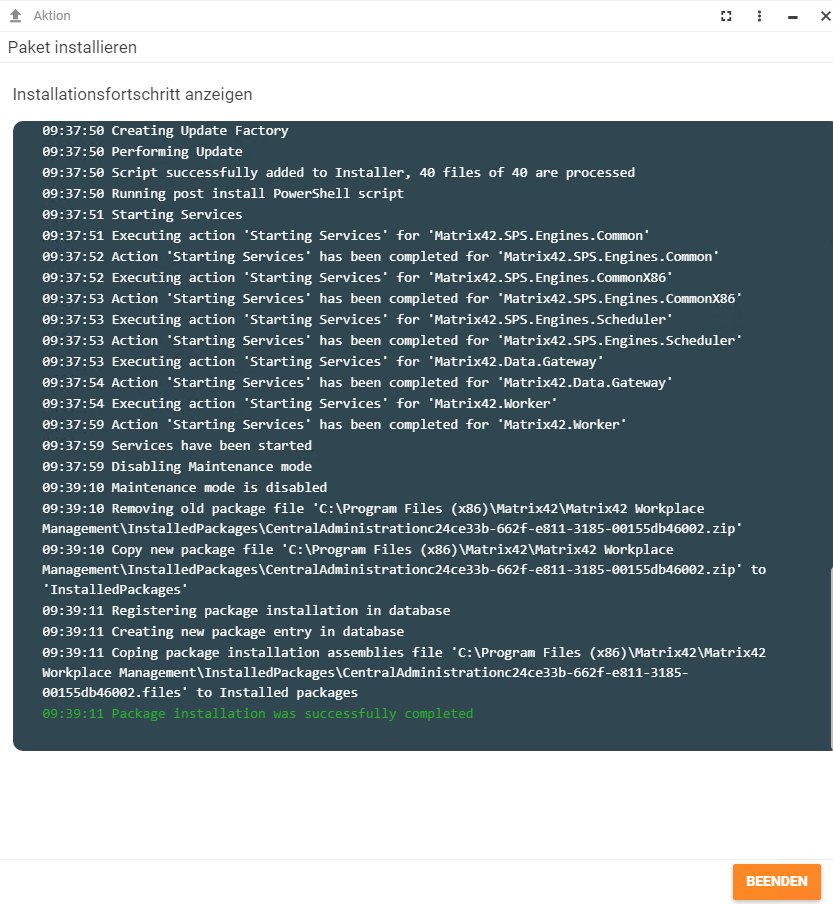
Sollte es bei der Installation zu Fehlern kommen werden diese rot angezeigt. Hierbei ist zu beachten, dass sie bei einer fehlgeschlagenen Installation den „Abbrechen“ Button klicken müssen, um wieder auf Ihr Matrix42 Enterprise Service Management System zugreifen zu können.
Zuletzt müssen Sie nur noch den Cache des Browsers löschen. Falls Sie dazu Hilfe benötigen finden Sie dazu eine ausführliche Erklärung unter Cache löschen.
Konfiguration
Nachdem Sie Central Administration erfolgreich installiert haben, finden Sie unter „Administration“ im Navigationsmenü das Navigationselement „Labtagon“ und darunter „Erweiterungen“. Klicken Sie auf „Erweiterungen“, um auf die Registrationsseite von Central Administration zu kommen, welche folgendermaßen aussieht.
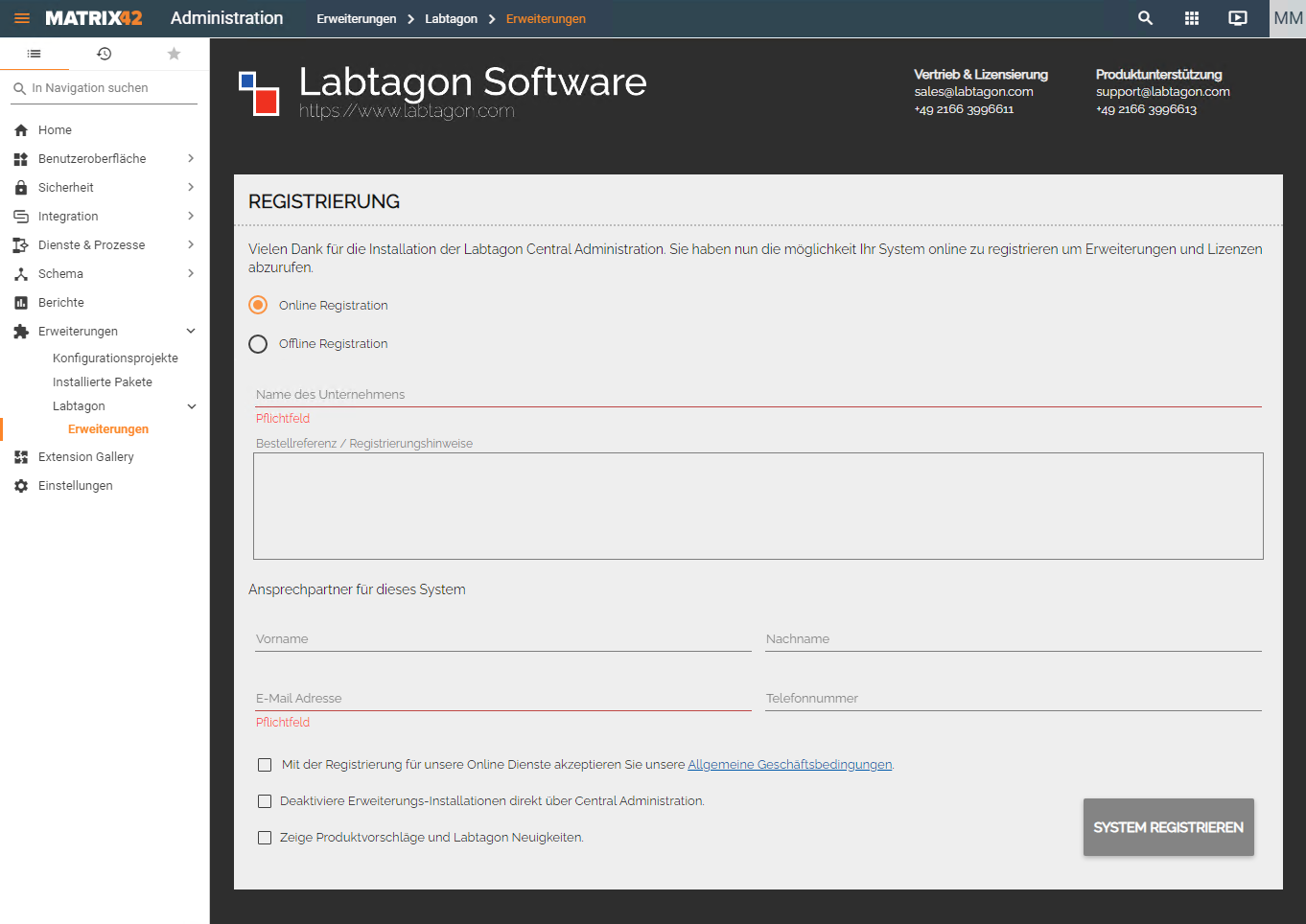
Bei der Online Registrierung müssen die Pflichtfelder mit entsprechenden Daten gefüllt werden. Zudem müssen Sie den Allgemeinen Geschäftsbedingungen zustimmen. Danach wird der Button zum System registrieren klickbar. Ihre Registration wird von uns bestätigt.
|
Online Modus |
Offline Modus |
|
|
Benutzerfreundliche Umgebung |
✔️ |
✔️ |
|
Automatische Lizenzierung |
✔️ |
❌ |
|
Direkter Hinweis auf neuere Versionen der Erweiterungen |
✔️ |
❌ |
|
Download direkt über Central Administration |
✔️ |
❌ |
|
Dokumentation & Quicklinks an Erweiterungen |
✔️ |
❌ |
|
Vorschau weiterer Erweiterungen der Labtagon GmbH |
✔️ |
❌ |
Installationsbuttons deaktivieren
Sie können die Installationsbuttons deaktivieren bzw. aktivieren. Durch die Deaktivierung der Installationsbuttons können Sie keine Labtagon Erweiterungen über die Central Administration installieren.
Diese Einstellung können Sie bei der Online Registrierung Ihres Systems durch folgende Checkbox setzen.
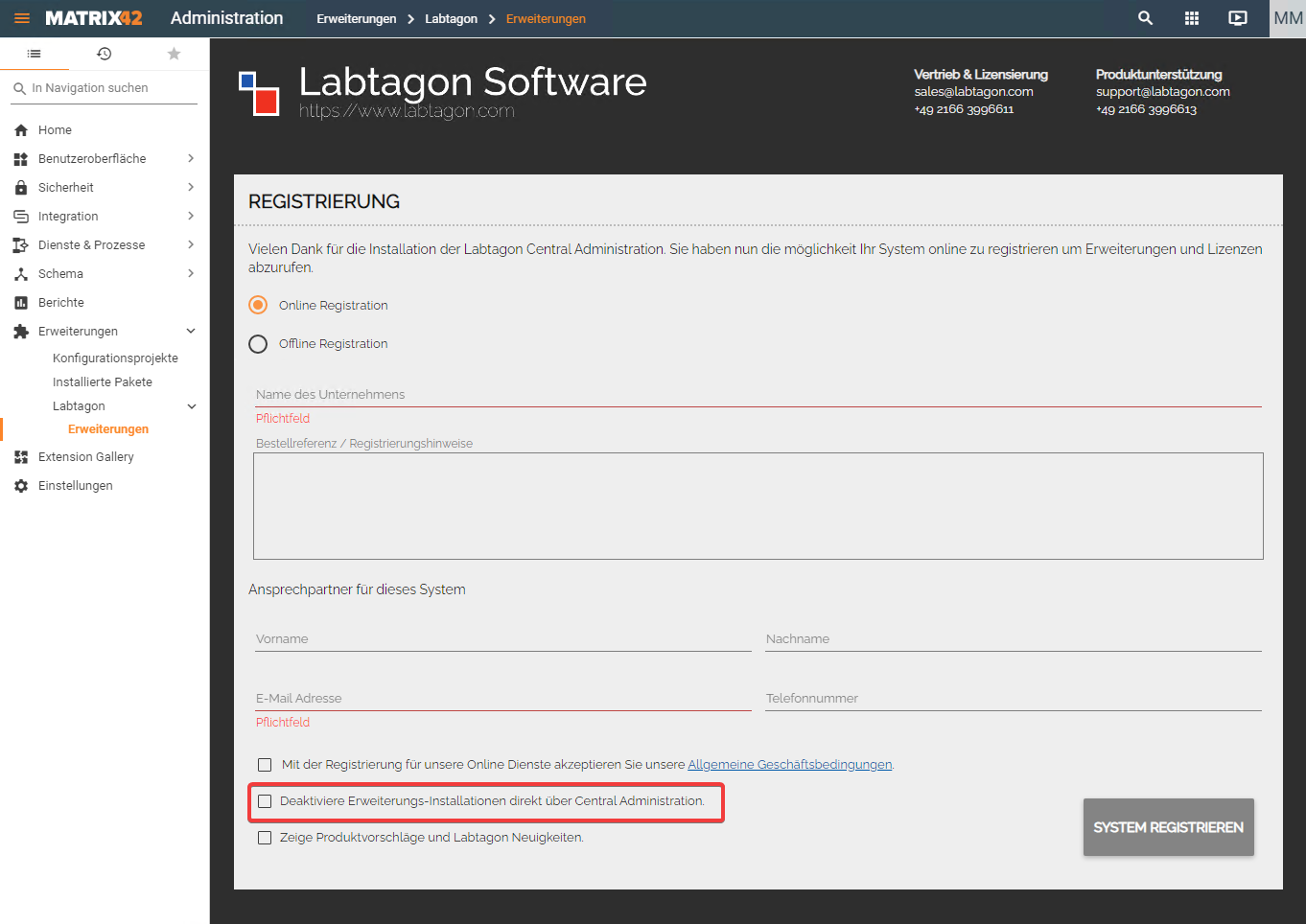
Oder über den Konfigurationsdialog von Central Administration. Dazu gehen Sie auf die Ansicht der Central Administration und klicken dort, auf der Karte von Central Administration, auf den Konfigurationsbutton.
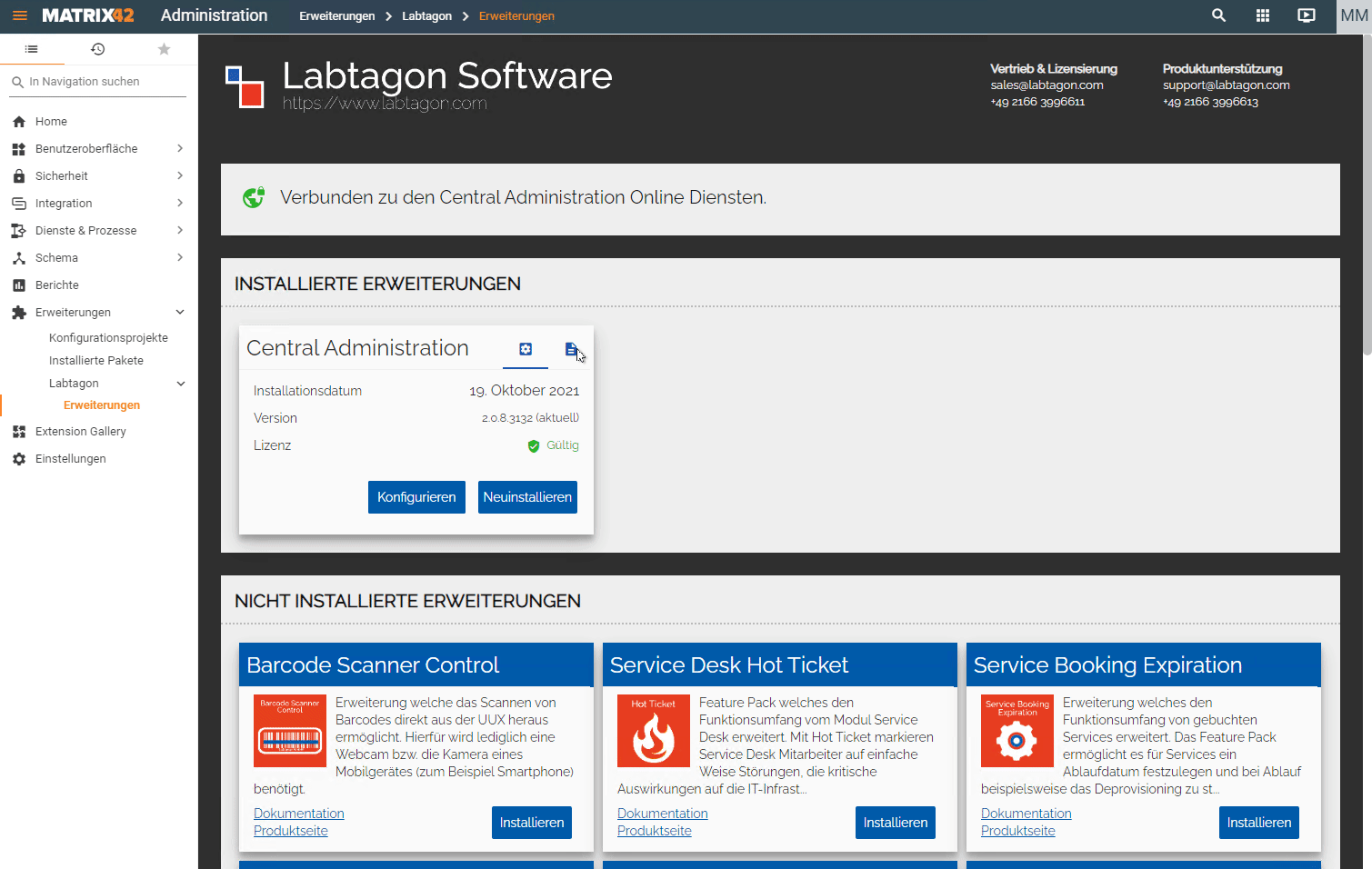
Produktvorschläge und Labtagon Neuigkeiten anzeigen
Wenn Sie Produktvorschläge und Labtagon Neuigkeiten direkt über die Central Administration sehen wollen, können Sie dies bei der Online Registrierung Ihres Systems durch folgende Checkbox setzen.
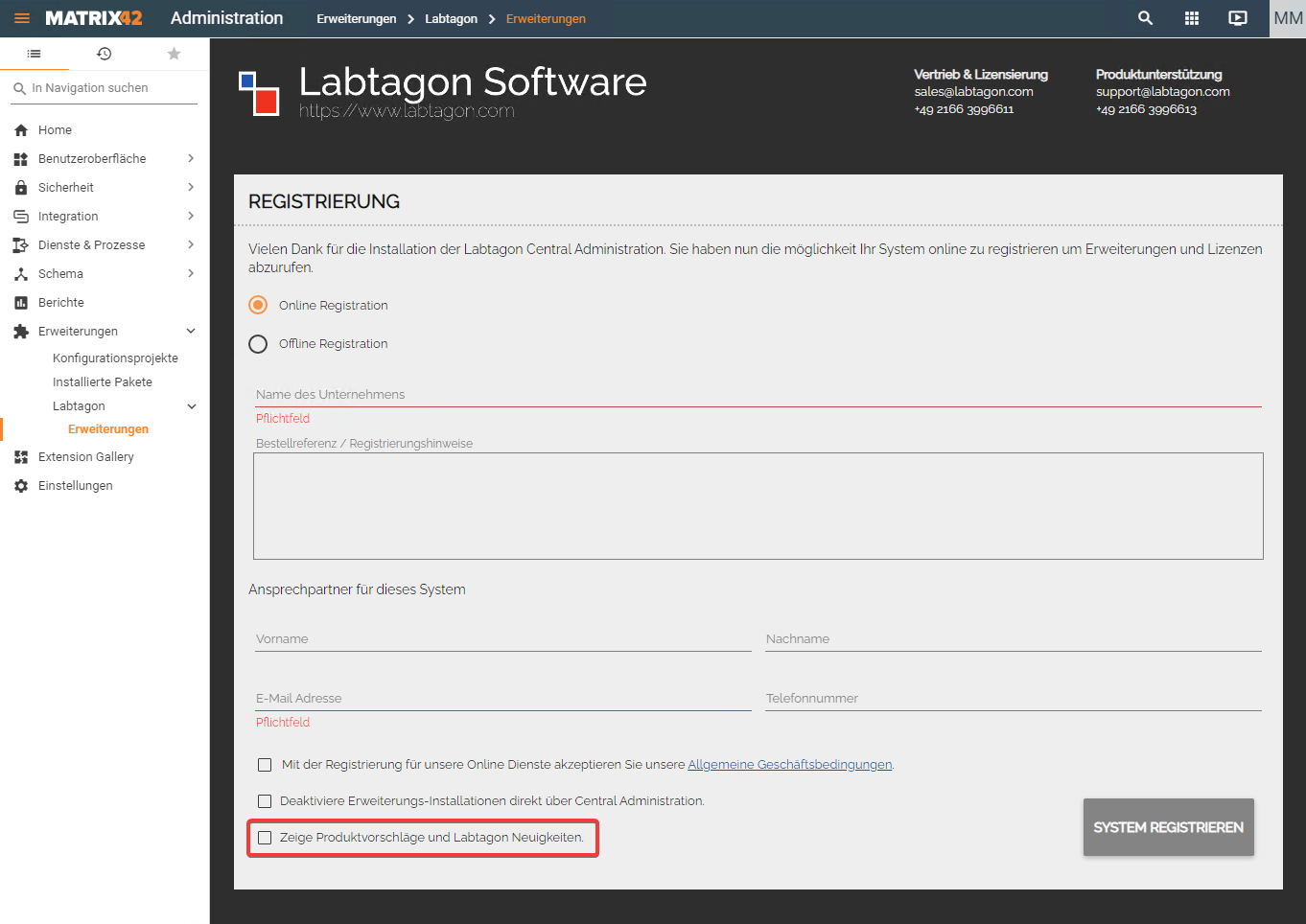
Oder über den Konfigurationsdialog von Central Administration. Dazu gehen Sie auf die Ansicht der Central Administration und klicken dort, auf der Karte von Central Administration, auf den Konfigurationsbutton.
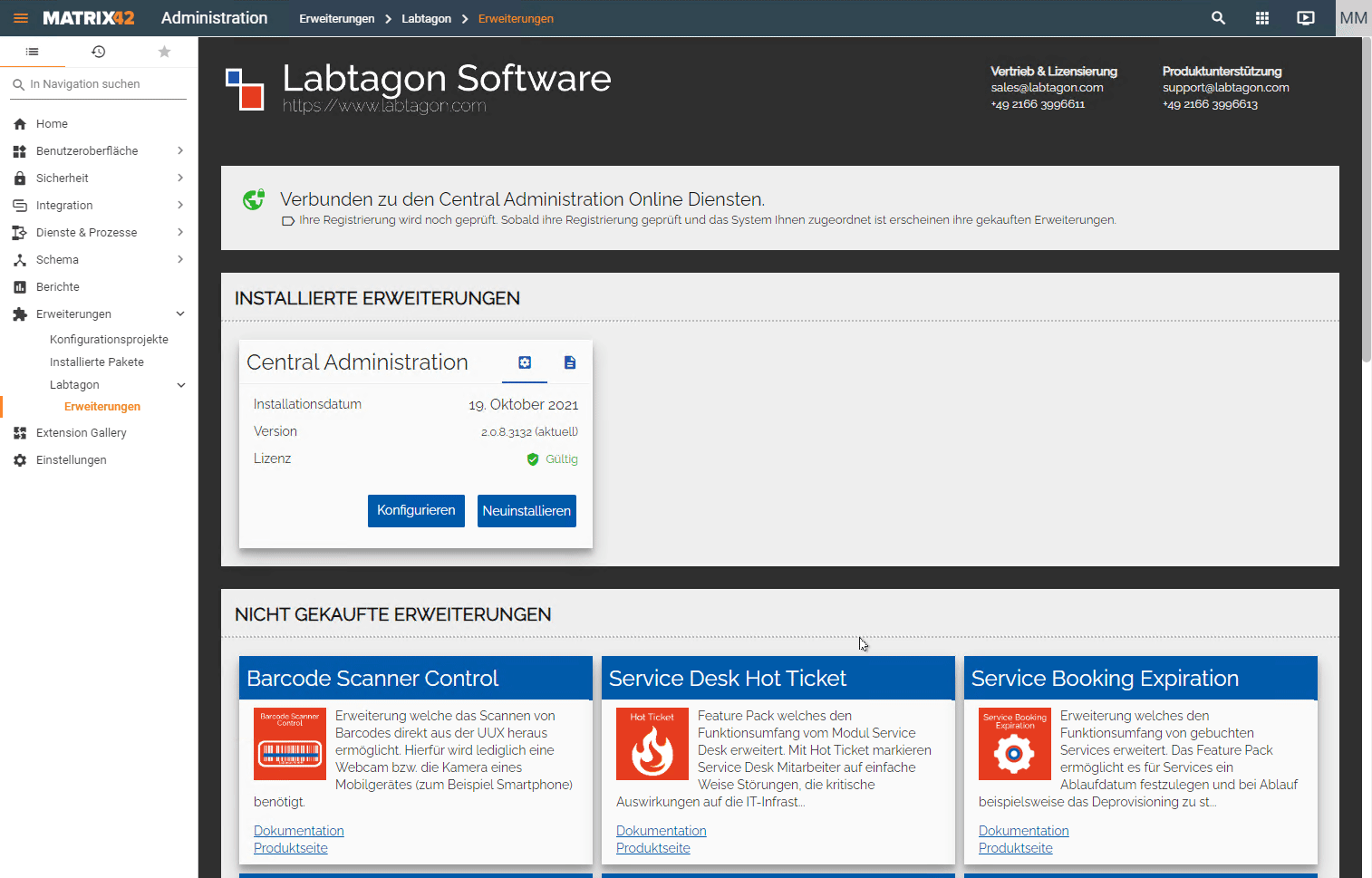
Online Modus
Nachdem Sie sich für den Online Modus entschieden haben, klicken Sie innerhalb der Registrierungsseite auf den „Online Registration“ Button.
![]()
Anschließend ist folgende Ansicht zu sehen, wenn Ihr System registriert ist.
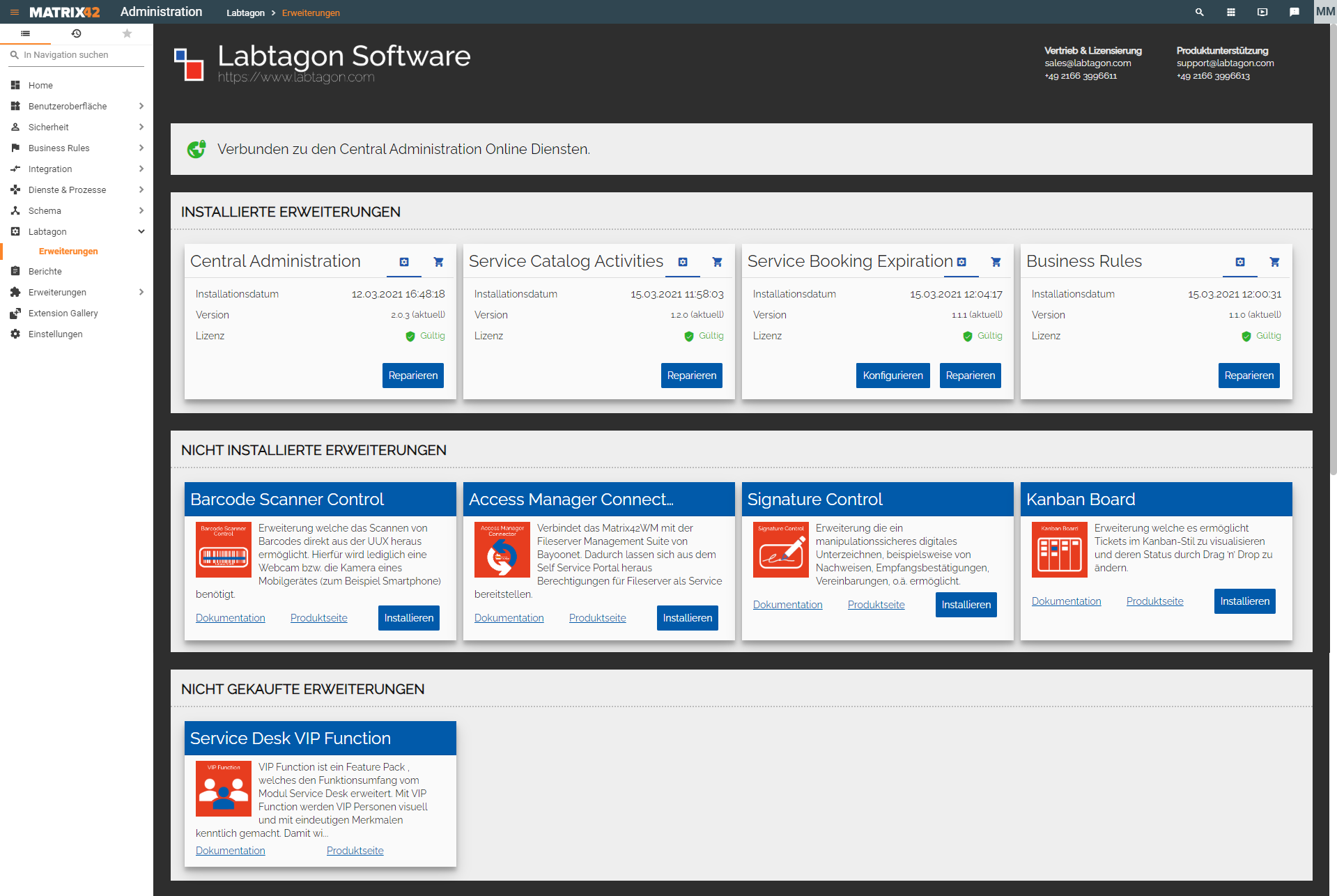
Diese Ansicht ist in drei Kategorien unterteilt. Zuerst finden Sie oben die installierten Erweiterungen. Darunter die von Ihnen erworbenen, jedoch noch nicht installierten Erweiterungen. Und zuletzt die Erweiterungen der Labtagon GmbH, welche Sie noch nicht gekauft haben.
Sollte Ihr System nicht registriert sein, erscheint folgende Ansicht. Durch diese Ansicht haben Sie jederzeit die Möglichkeit Ihr System zu registrieren. Nachdem Sie Ihr System registriert haben, empfiehlt es sich die Seite neu zu laden.
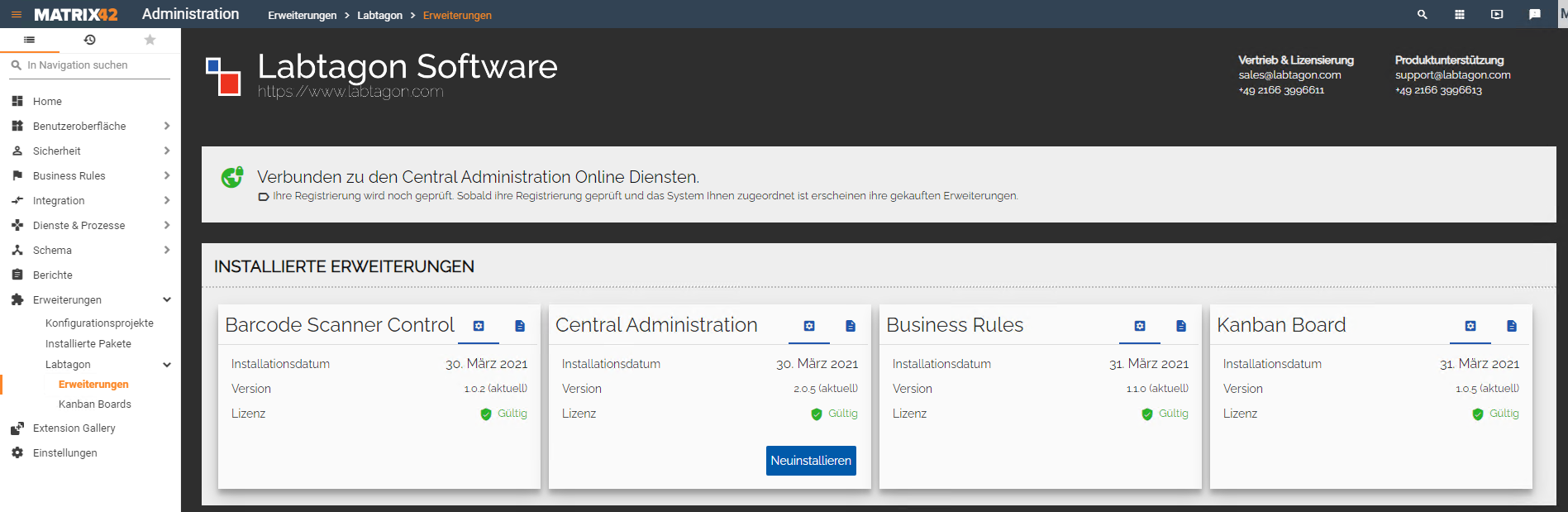
Installierte Erweiterungen
Wenn Sie sich die Karte einer installierten Erweiterung genauer ansehen gibt es zwei Ansichten dieser Karte.
Innerhalb der ersten Ansicht befinden sich die Details zur Erweiterung.
Durch den „Reparieren“ Button können Sie die Erweiterung erneut installieren. Wenn Sie jedoch eine ältere Version der Erweiterung haben, wird statt des „Reparieren“ Buttons der „Aktualisieren“ Button gezeigt, mit dem Sie die aktuellste Version der Erweiterung installieren können.
Wenn die Erweiterung bestimmte Voreinstellungen benötigt, wird Ihnen der „Konfigurieren“ Button angezeigt. Durch Klicken des Buttons öffnet sich der Konfigurationsdialog.
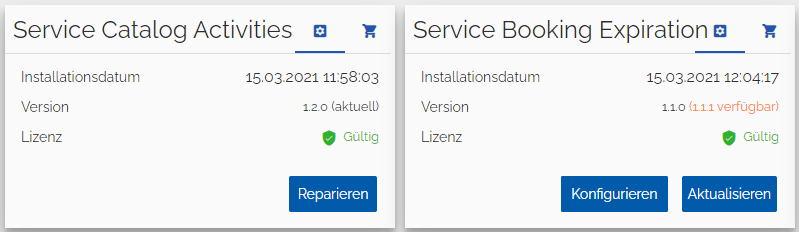
Auf die zweite Ansicht der Karte kommen Sie, indem Sie auf das Einkaufswagensymbol klicken. Dort sehen Sie das Icon der Erweiterung und die Beschreibung inklusive einem Quicklink zur Dokumentationsseite und zur Produktseite. Sie kommen wieder auf die erste Ansicht, indem Sie auf das Einstellungssymbol klicken.
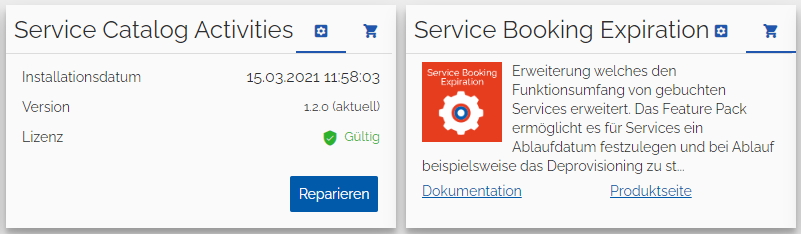
Installierte Best Practice Lösungen
Unsere Best Practice Lösungen werden gesondert aufgelistet. Sie sehen diese unter „Installierte Best Practice Lösungen“. Wenn die Best Practice Lösung bestimmte Voreinstellungen benötigt, wird Ihnen der „Konfigurieren“ Button angezeigt. Durch Klicken des Buttons öffnet sich der Konfigurationsdialog. Die erste Ansicht der Karte sieht folgendermaßen aus.
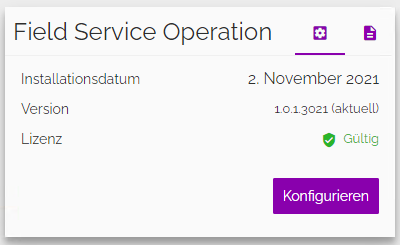
Auf die zweite Ansicht der Karte kommen Sie, indem Sie auf das Dokumentensymbol klicken.
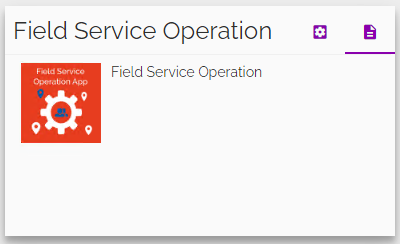
Nicht installierte Erweiterungen
Unter den nicht installierten Erweiterungen gibt es für jede Erweiterung nur eine Ansicht. Innerhalb dieser Ansicht sehen Sie Details zur Erweiterung. Zusätzlich sehen Sie unten rechts einen „Installieren“ Button, mit dem Sie Ihre erworbene Erweiterung installieren können.
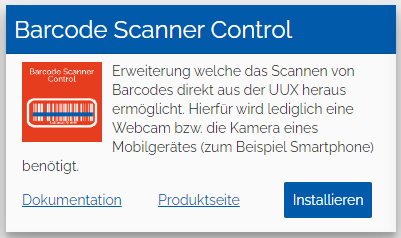
Nicht gekaufte Erweiterungen
Innerhalb der Ansicht einer nicht gekauften Erweiterung, sehen Sie ebenfalls die Details der Erweiterung.
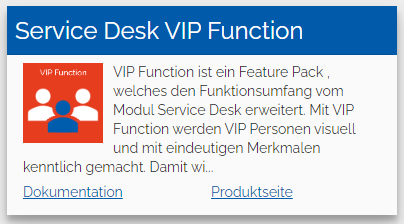
Installation & Updaten von Erweiterungen
Wenn Sie über Central Administration eine Erweiterung installieren wollen, klicken Sie auf die Buttons „Installieren“ oder „Aktualisieren“. Nach dieser Aktion werden Sie zu der Installationsansicht weitergeleitet. Diese Installationsansicht sieht folgendermaßen aus.
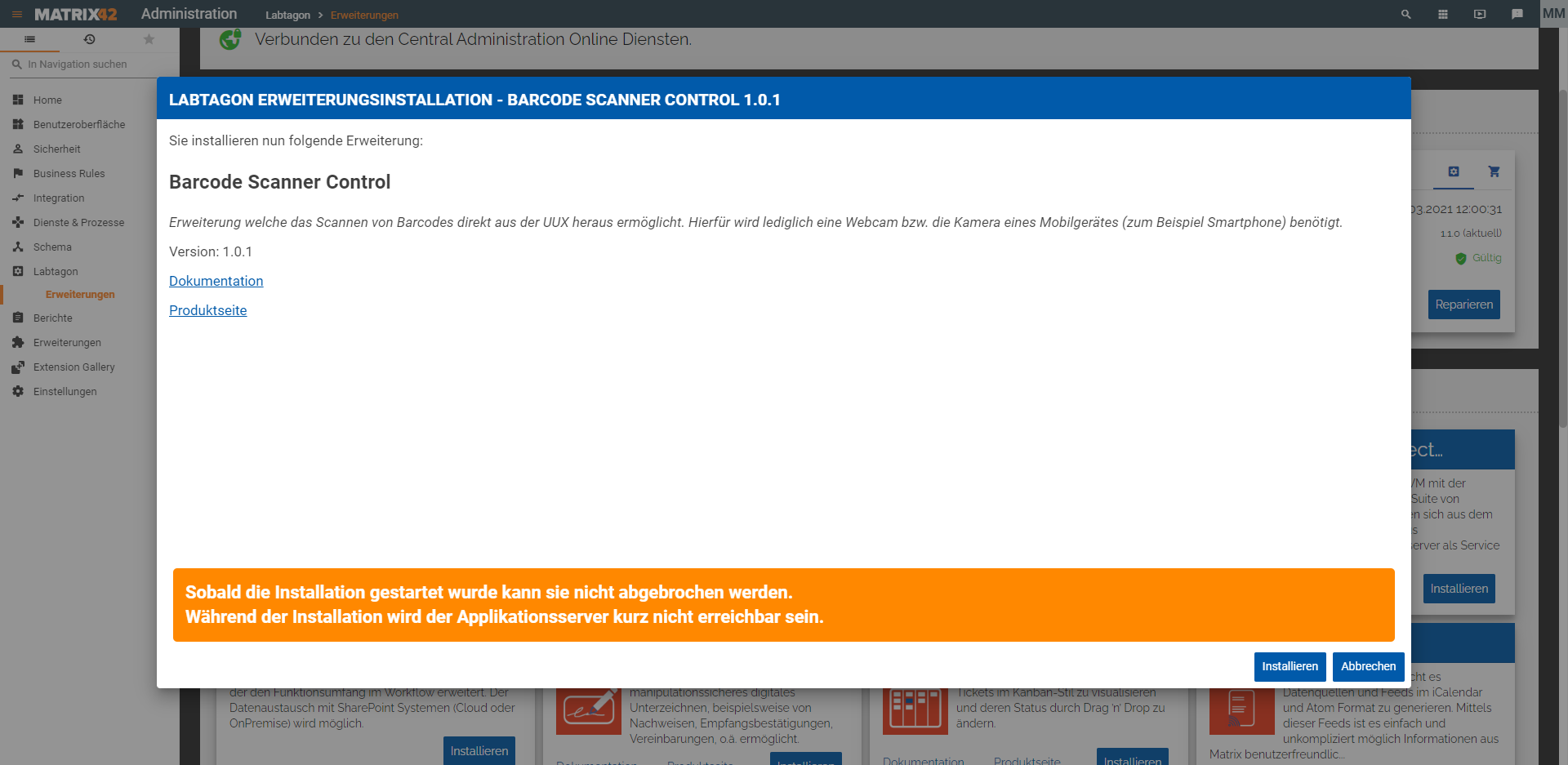
Beachten Sie vor der Installation die in Orange gekennzeichneten Warnhinweise. Wenn die Erweiterung von anderen Erweiterungen der Labtagon GmbH abhängig ist, wird dieses ebenfalls mit einem Warnhinweis gekennzeichnet und der „Installieren“ Button wird nicht angezeigt, da Sie zuerst die anderen Erweiterungen installieren müssen. Sollte Ihnen bei der Installation der Erweiterung nichts mehr im Wege stehen, können Sie diese über den „Installieren“ Button starten.
Nachdem die Installation gestartet wurde und diese erfolgreich war, ist folgende Ansicht zu sehen.
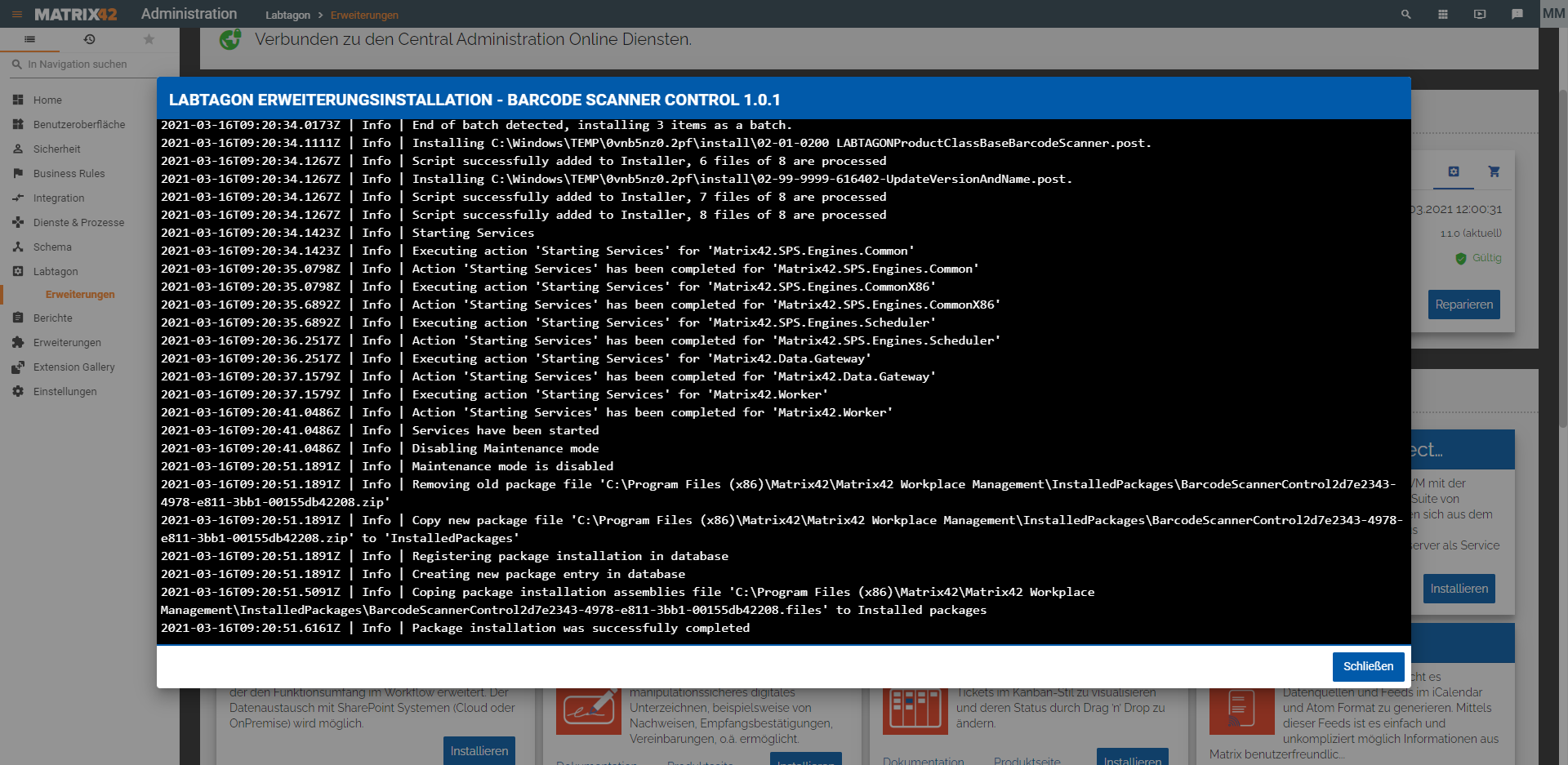
Nun können Sie über den „Schließen“ Button die Ansicht schließen. Beachten Sie hierbei, dass einige Zeit benötigt wird bis sich das Fenster schließt, da es so lange zu sehen ist, bis Ihr Server wieder vollumfänglich erreichbar ist.
Lizenzierung
Die Lizenzierung im Online Modus erfolgt automatisch.
Offline Modus
Falls Sie sich für den Offline Modus entschieden haben sollten beziehungsweise durch fehlende Internetverbindung dazu gezwungen wurden, können Sie trotz alldem alle Erweiterungen ohne Einschränkungen nutzen. Jedoch fallen alle komfortablen Funktionalitäten des Online Modus weg. Durch Anhaken der Checkboxen stimmen Sie allen Bedingungen zu. Danach erscheint der „Später Registrieren“ Button. Klicken Sie diesen an, um den Prozess zu finalisieren.
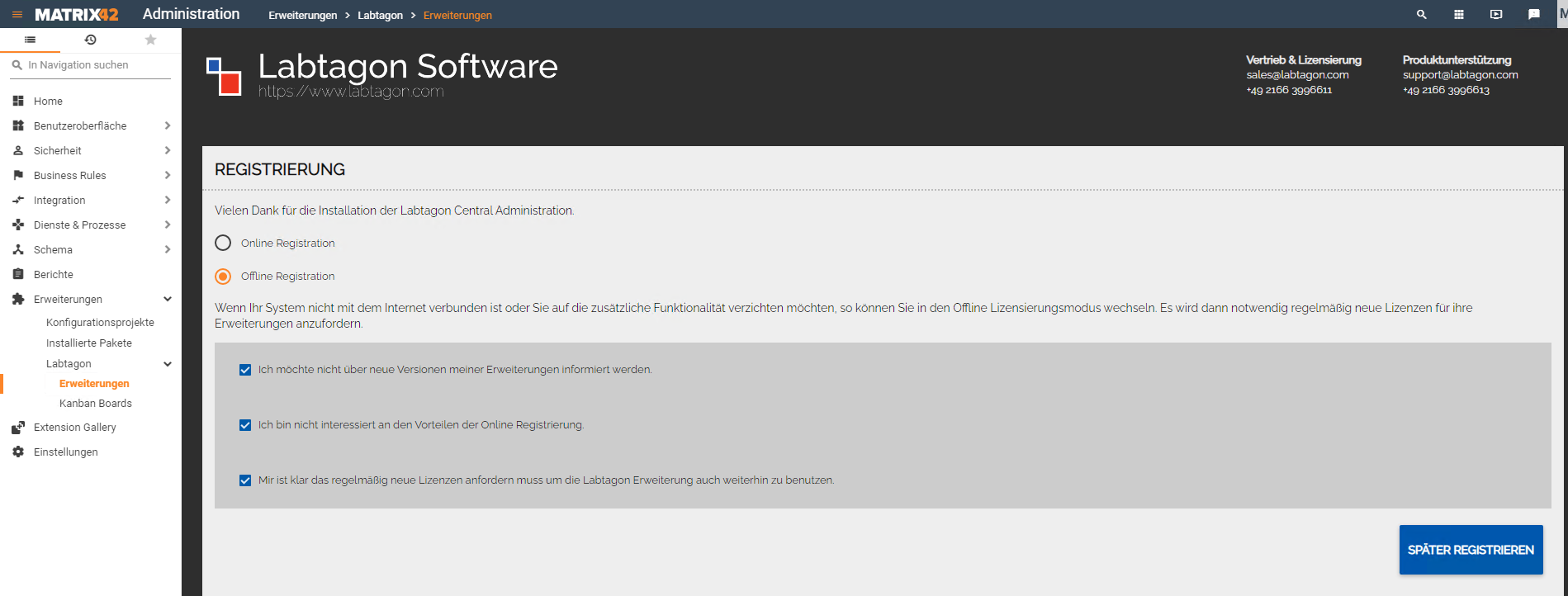
Nach diesem Schritt ist ihr System im Offline Modus und es erscheint folgende Ansicht.
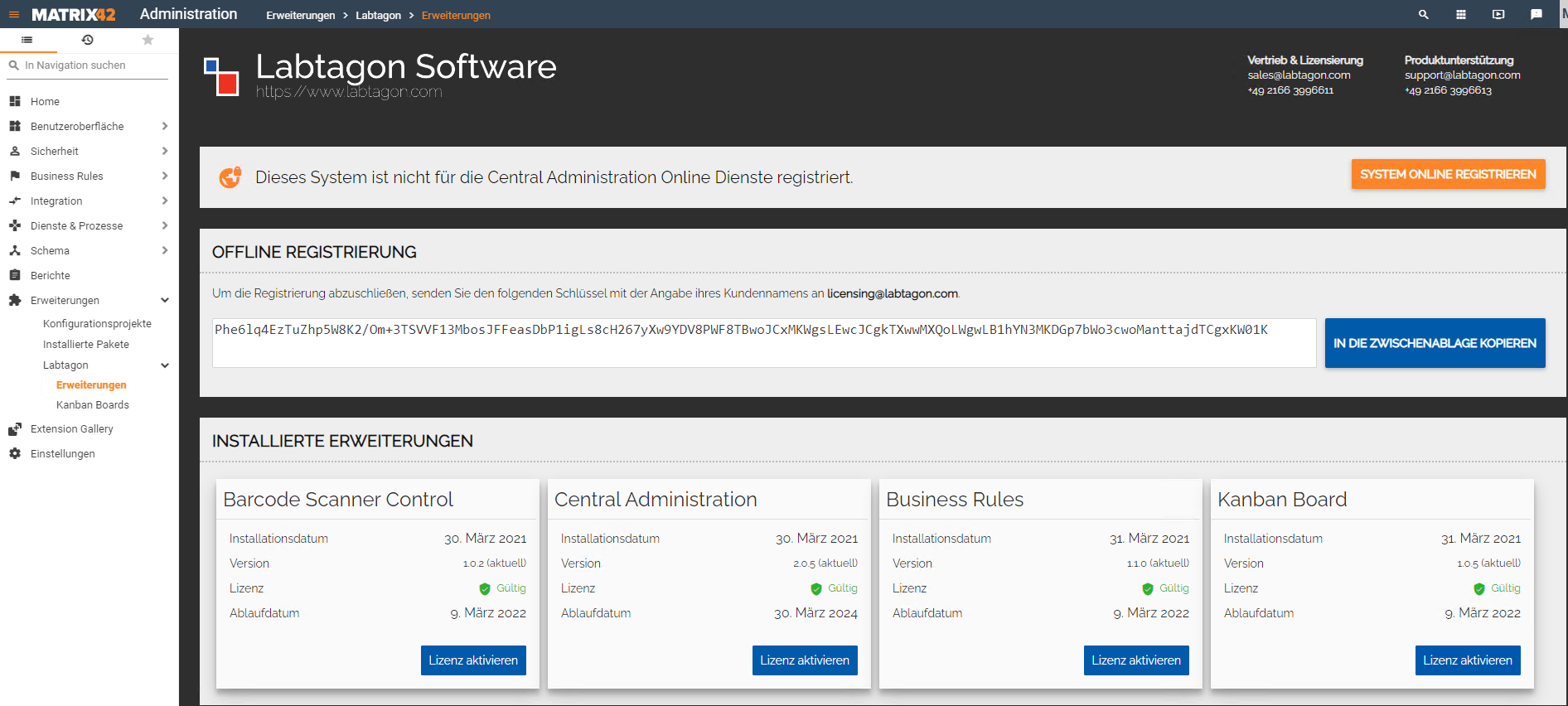
Sie können nun jederzeit mit dem Button „System Online Registireren“ oben rechts im Bild in den Online Modus wechseln. Zudem können Sie jederzeit Ihr System registrieren.
Innerhalb der Ansichten der einzelnen Erweiterungen können Sie Details zu der Erweiterung sehen.
Wenn die Erweiterung bestimmte Voreinstellungen benötigt, wird Ihnen der „Konfigurieren“ Button angezeigt. Durch Klicken des Buttons öffnet sich der Konfigurationsdialog.
Falls Ihre Lizenz nicht gültig ist oder kurz vor dem Ablaufen ist, können Sie über den „Lizenz Aktivieren“ Button eine neue Lizenz aktivieren. Wie das geht, wird Ihnen im Lizenzierungsbereich genauer erklärt.
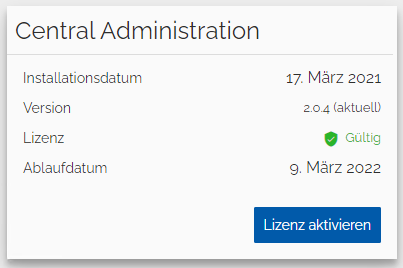
Lizenzierung
Wie zu sehen ist, bedarf es im Offline Modus händischer Lizenzierung. Dazu drücken sie auf den Button „Lizenz aktivieren“. Anschließend müssen Sie eine Mail an licensing@labtagon.com verfassen und Ihren gewünschten Lizenzschlüssel für Ihre Erweiterung anfordern. Nachdem Sie den Lizenzschlüssel von uns erhalten haben, fügen Sie diesen unter „Lizenzschlüssel hier einfügen“ ein und klicken auf „Activate License“.
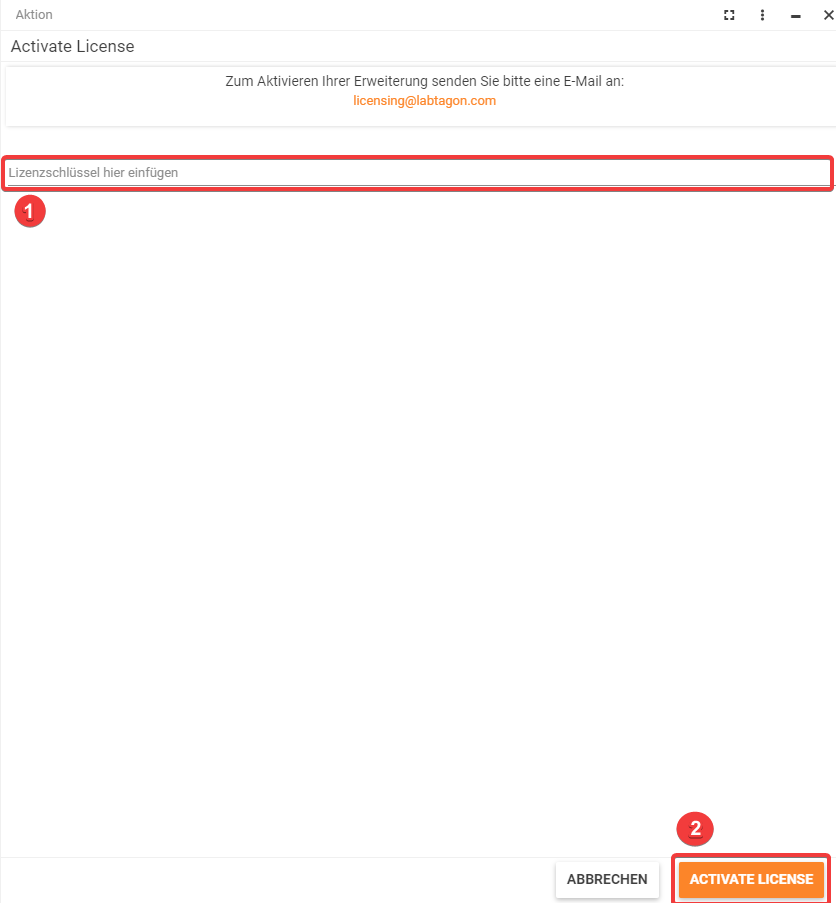
Nachdem Sie die Lizenz aktiviert haben öffnet, sich eine Ergebnisseite in welcher zu sehen ist, ob die Lizenz gültig ist oder nicht. Nun ist auf der Karte der entsprechenden Erweiterung sehen, dass die Lizenz gültig ist.
Firewall-Whitelist
Die folgenden URLs müssen in die Whitelist aufgenommen werden, wenn Ihr System durch eine Firewall geschützt ist. portal.labtagon.com und licensing.labtagon.com
Debugging & Fehlerbehebung
Cache löschen
Um den Cache vernünftig löschen zu können, ist es notwendig, dass man im Browser „F12“ drückt. Danach öffnet sich folgende Ansicht.
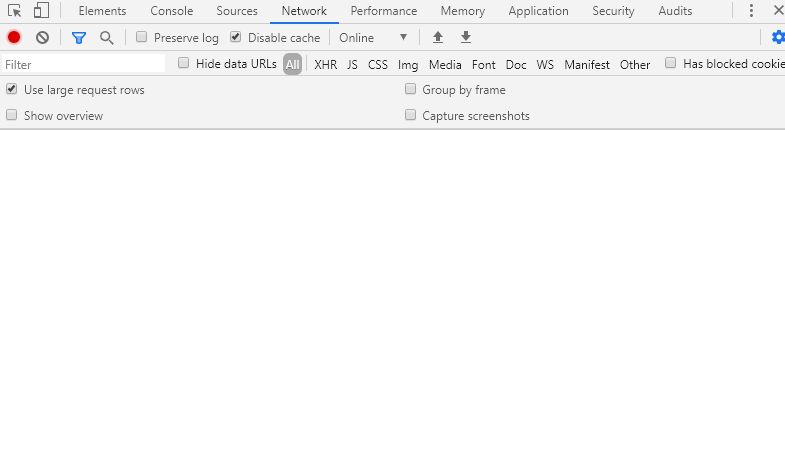
Dort gehen Sie auf den „Network“ Tab, klicken die Checkbox vor „Disable cache“ an und drücken „F5“. Nun ist der Cache gelöscht und Sie können über „F12“ die Ansicht wieder schließen.
Zurücksetzen der System Registrierung über die Oberfläche
Ab Version 2.0.8 von Central Administration können Sie Ihre System-Registrierung über die Konsole des Browsers zurücksetzen. Dazu drücken Sie in Ihrem Browser F12 und gehen in der Ansicht auf Konsole. Dort geben Sie nun folgenden Befehl ein und drücken „Enter“.
LabtagonCAResetSystemRegistration();